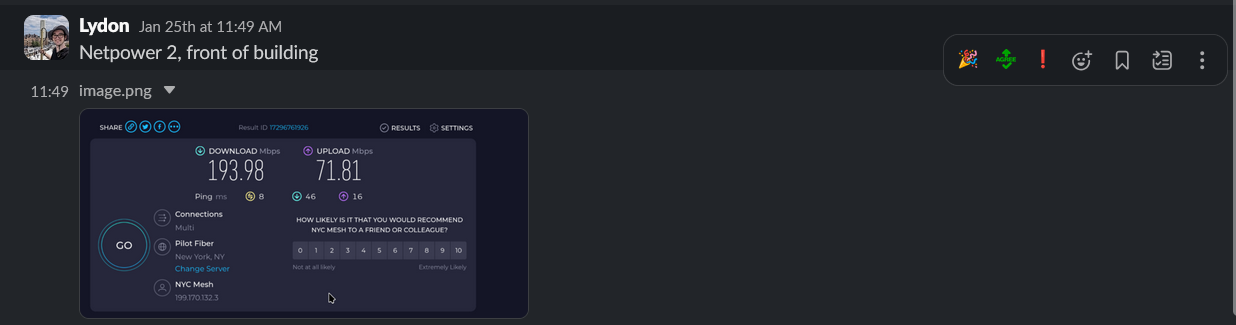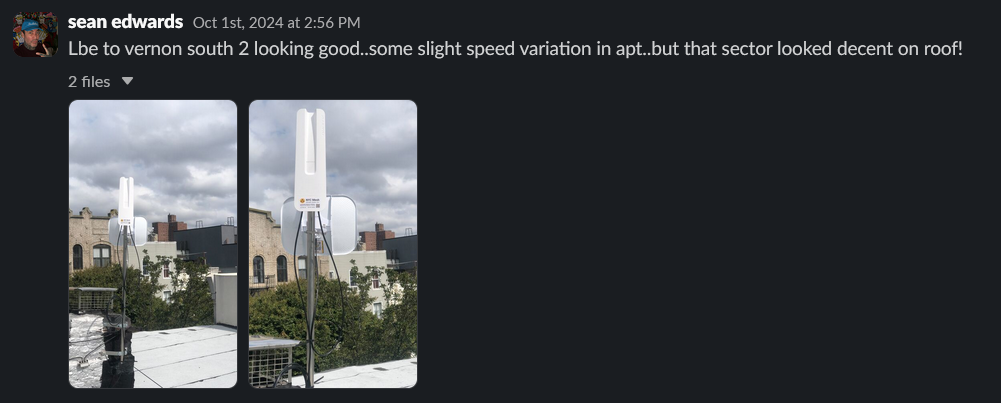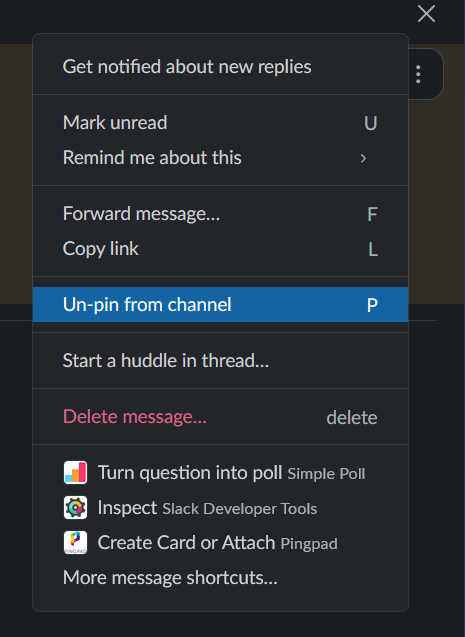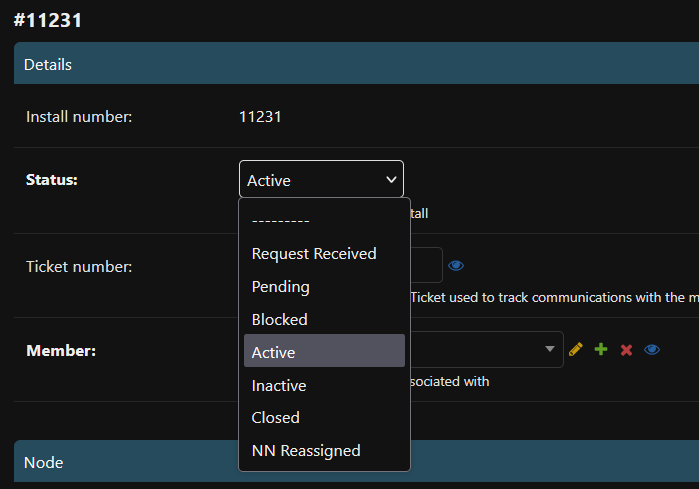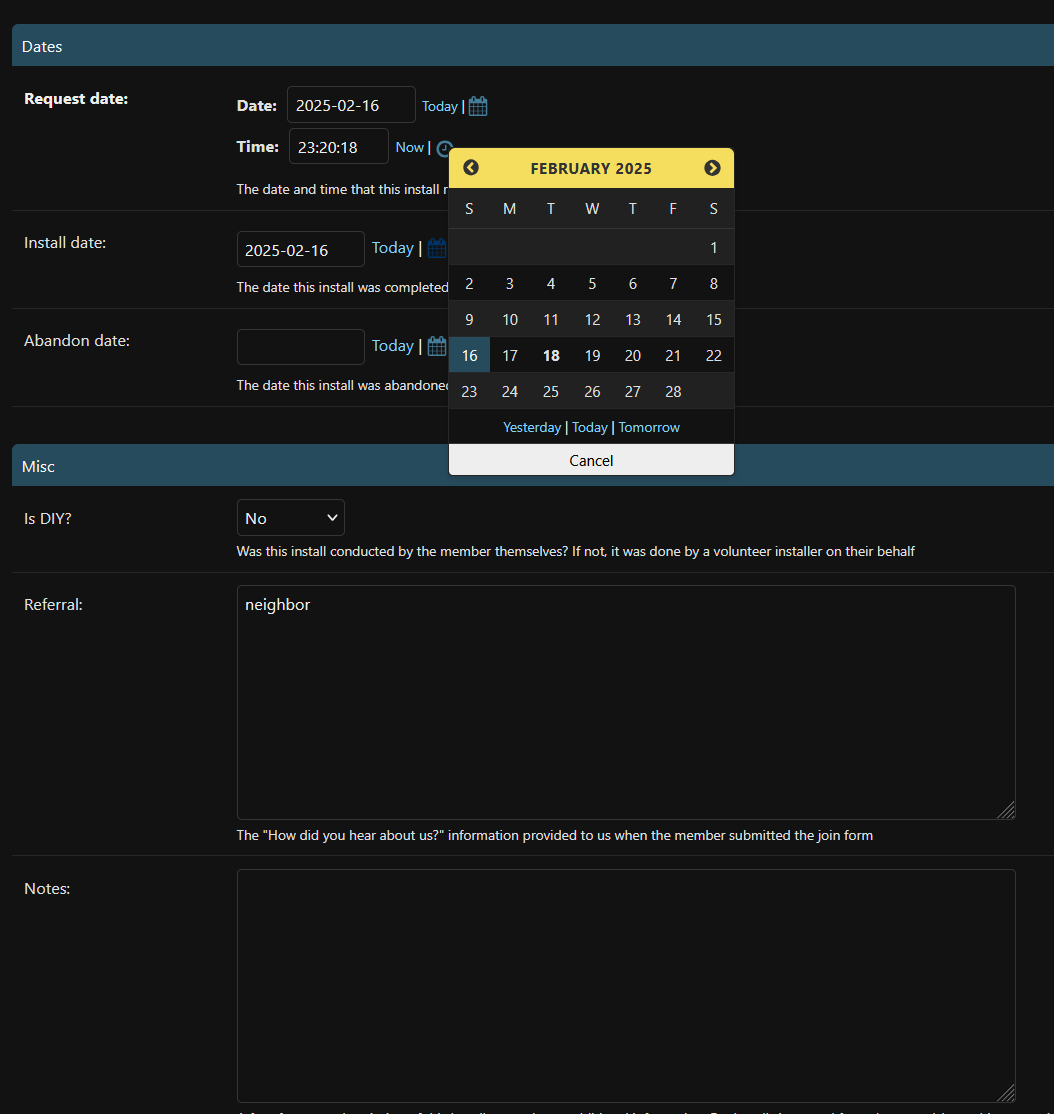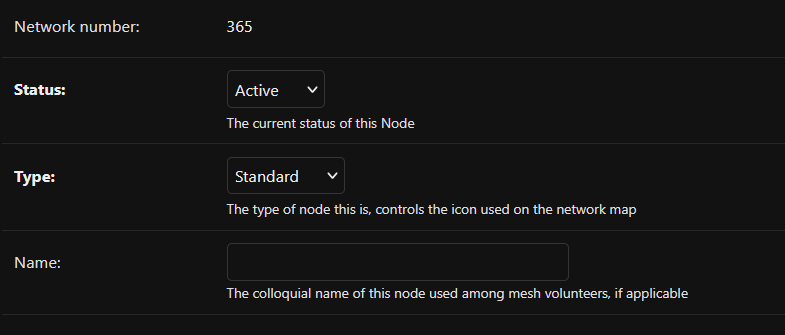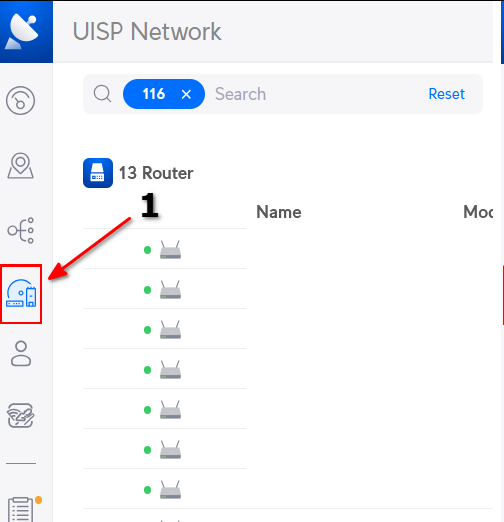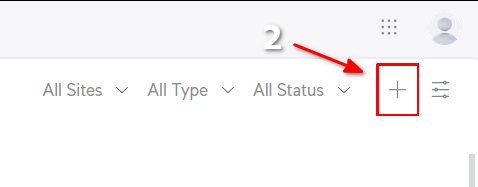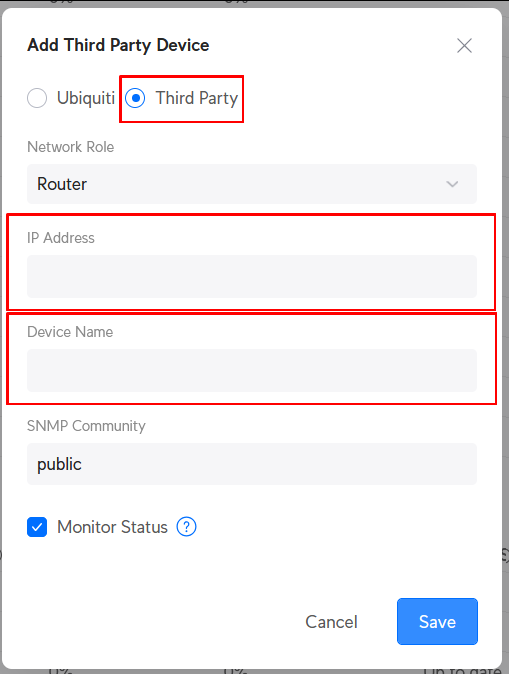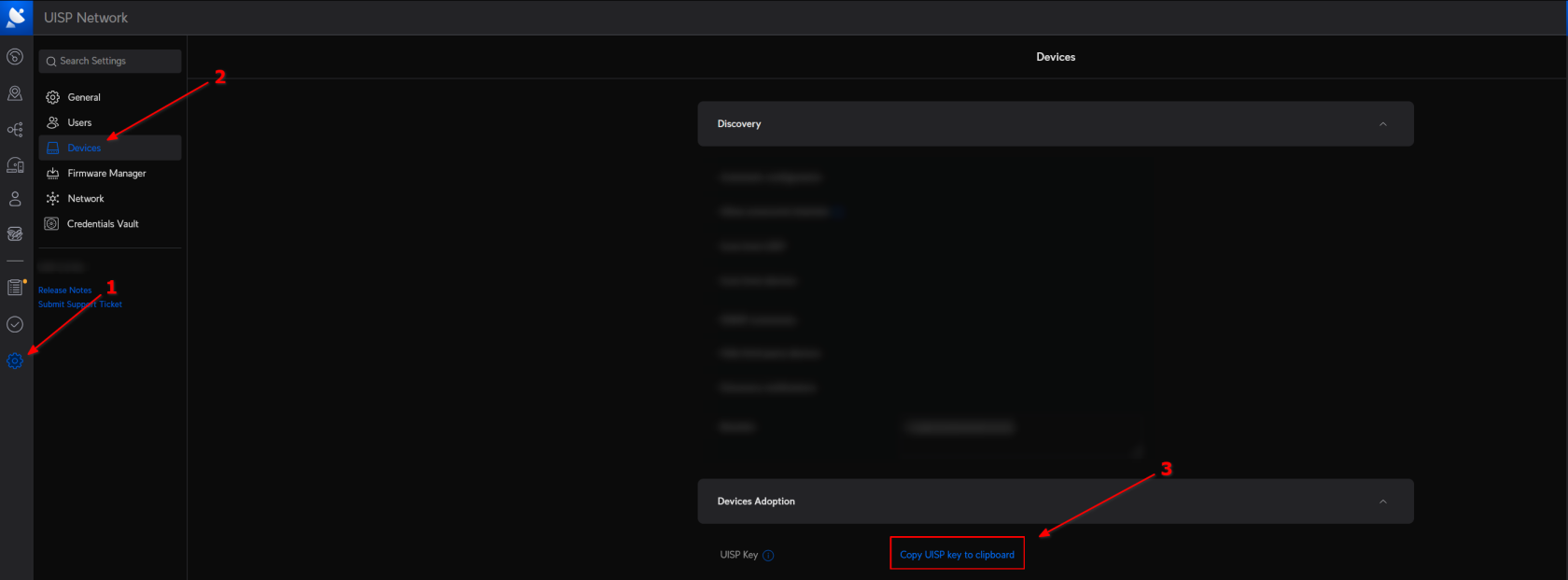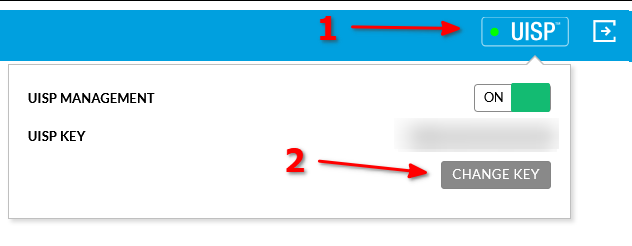Post Install Steps (Install Workflow - Part 3)
Once an install is finished several things need to be recorded and updated. This ensures the install is marked as active, install threads are closed and monitoring for the install is set up.
This page is a work in progress.
Record install completed in Slack:
Once an install has been completed, the thread in #install-team (private channel for installers) should be closed.
It's customary to post "Installed" in the thread along with some additional information about the install.
Ideally, post the following:
- Speedtest results from member's apartment (to establish baseline speed at time of install to guide future troubleshooting)
- Photos of the rooftop equipment
- Details of which port on the Omni or Switch the member is connected to.
- Any additional notes, like cable runs, POE brick location, if the member used their own router, etc.
Also unpin the thread from the channel.
Record the install as active in Mesh DB:
We will not add links or devices to MeshDB, as these will automatically be imported once they are added to UISP later in this guide.
Head over to MeshDB to mark the install as active there.
Further down the page, set the Install Date.
Also set "Is DIY" to no if it was a volunteer done install and add any notes that you have. This can help future volunteers with troubleshooting.
Then click on the eye icon next to the Node Number to quickly go to the Node page.
Set the status of the node to "Active", update the Install Date.
Change the node Type to hub if you'd like a light blue dot on the map (for hub nodes).
Add devices to UISP:
UISP is used for device monitoring and as a central location to find and easily log into devices at multiple sites around the mesh.
New installs should have their devices added to UISP.
Log in to UISP at https://uisp.mesh.nycmesh.net with your credentials.
Add the Omni (or other router):
Click on devices in the left sidebar, then the plus icon in the top right to add a new device.
Select "Third Party" and input the devices IP address and name. (ie. nycmesh-365-omni)
Add the LiteBeam (or other antenna) if installed:
If the install has a LiteBeam, you will need to add that to UISP as well. This process is a little different.
Head over to Settings, then Devices, then copy the UISP key to your clipboard.
Log into the LiteBeam, then paste the UISP key.
Then return to the Devices page in UISP. In the search bar, look for the filter for "Pending Adoption" to find the device.
Click the LiteBeam you just added and add it to the "Stations - xxx" site for the hub it is connected to. (Stations - Vernon for example).