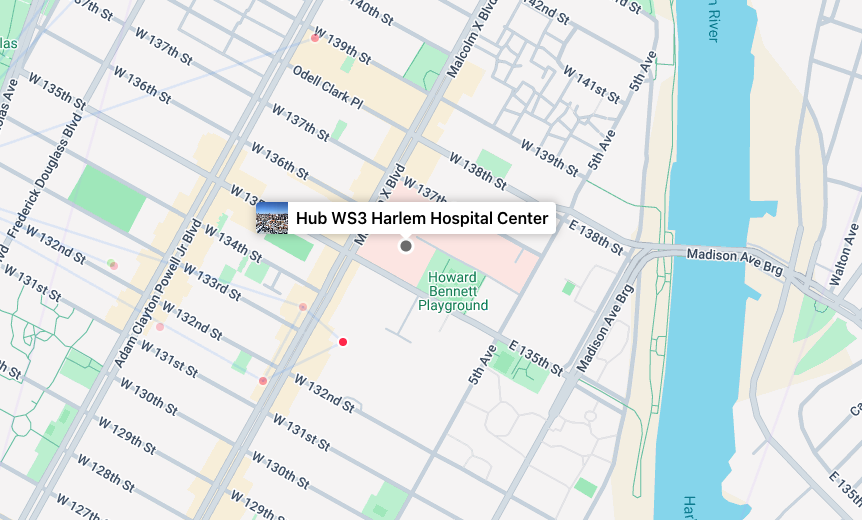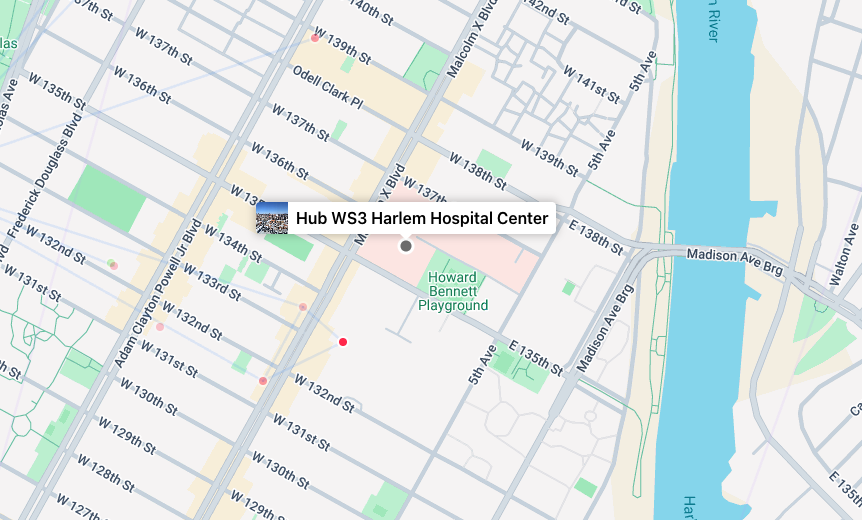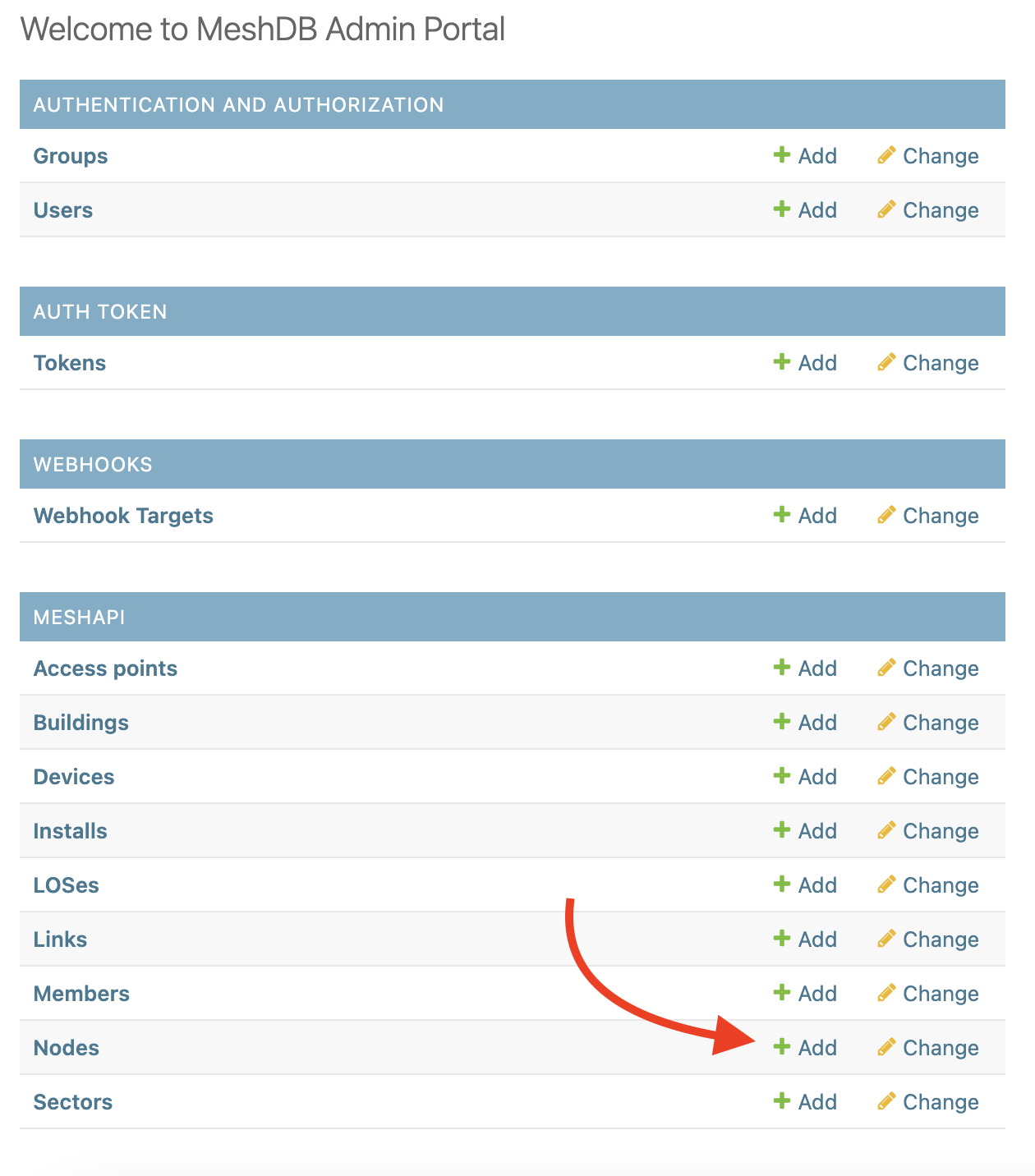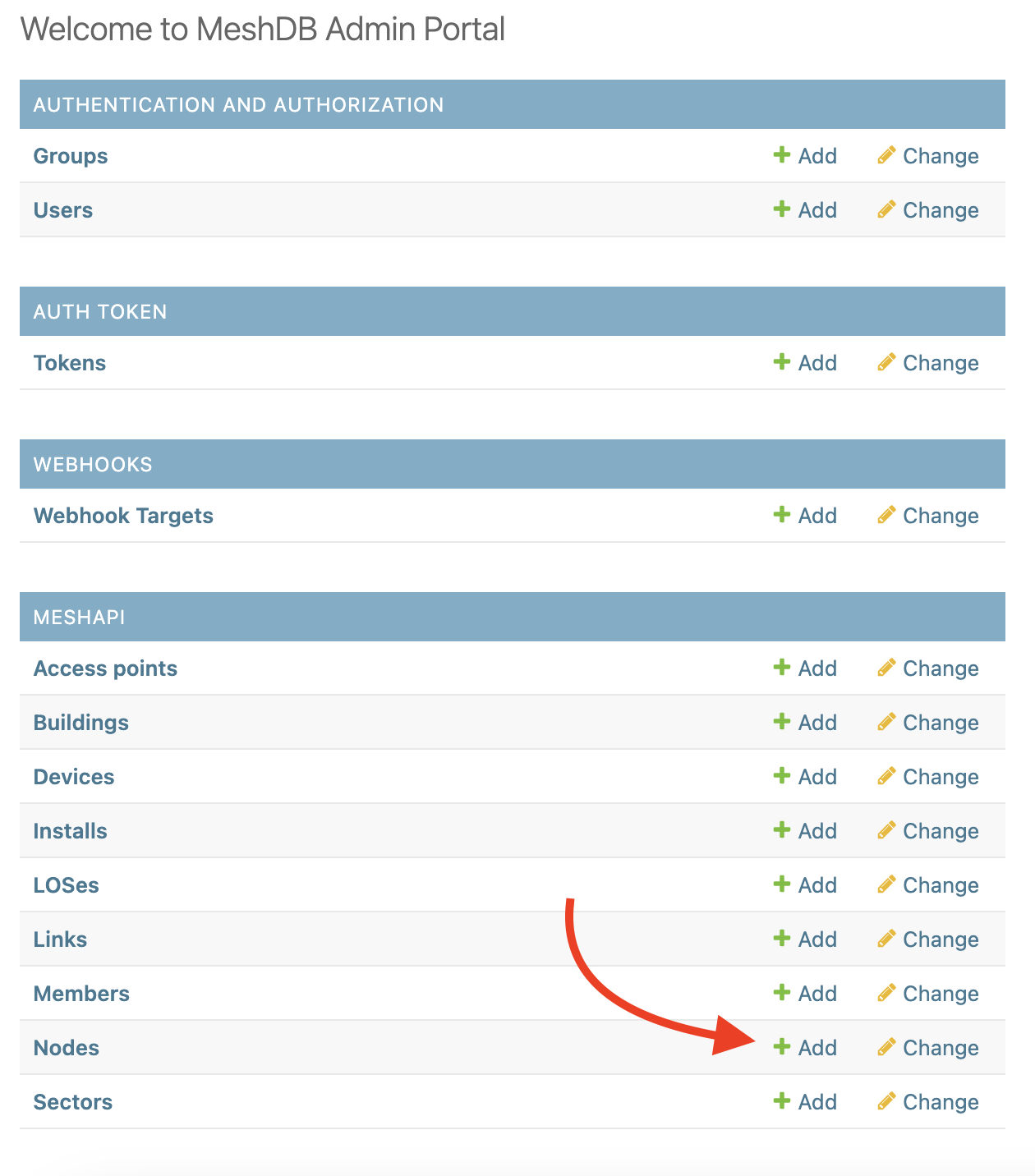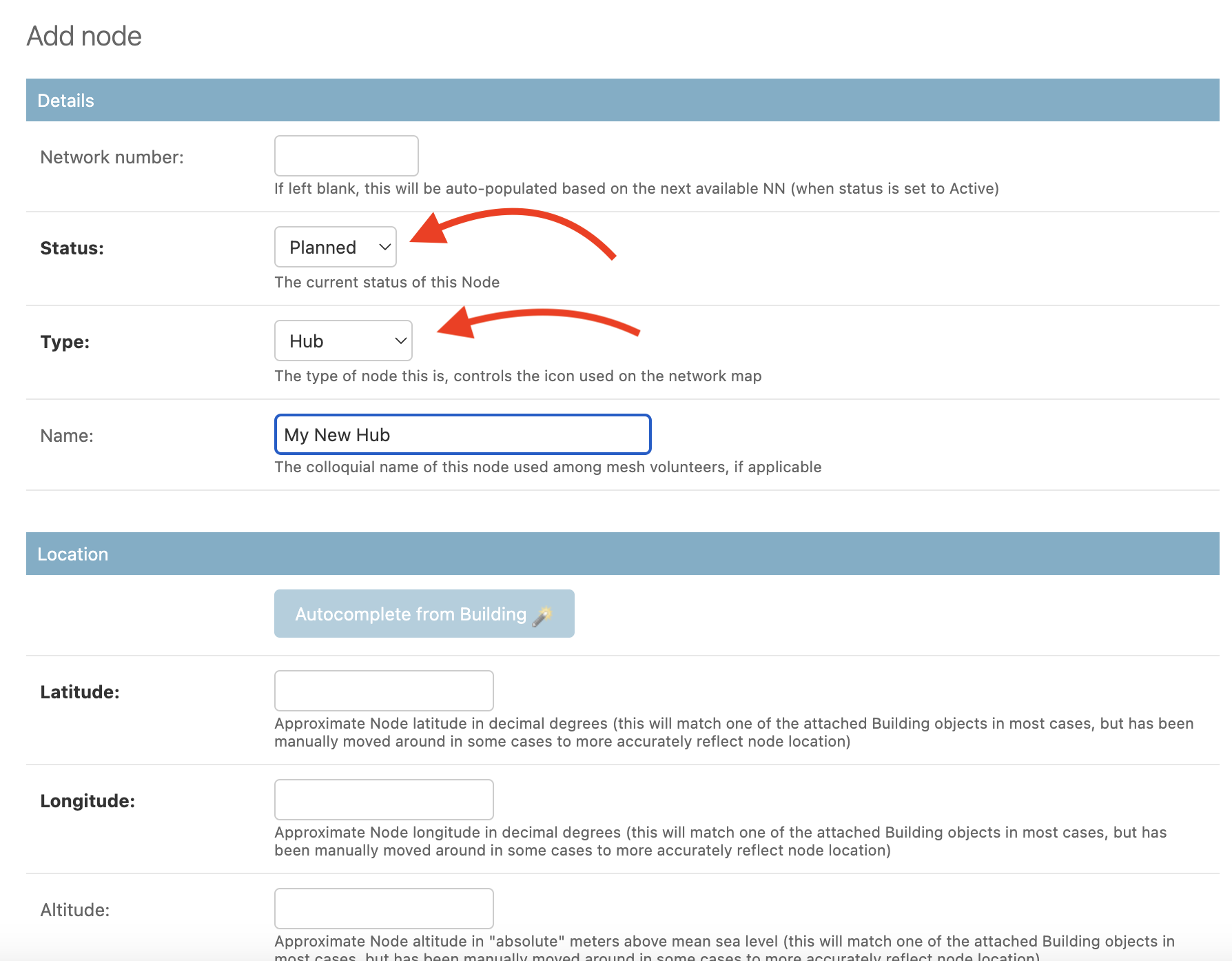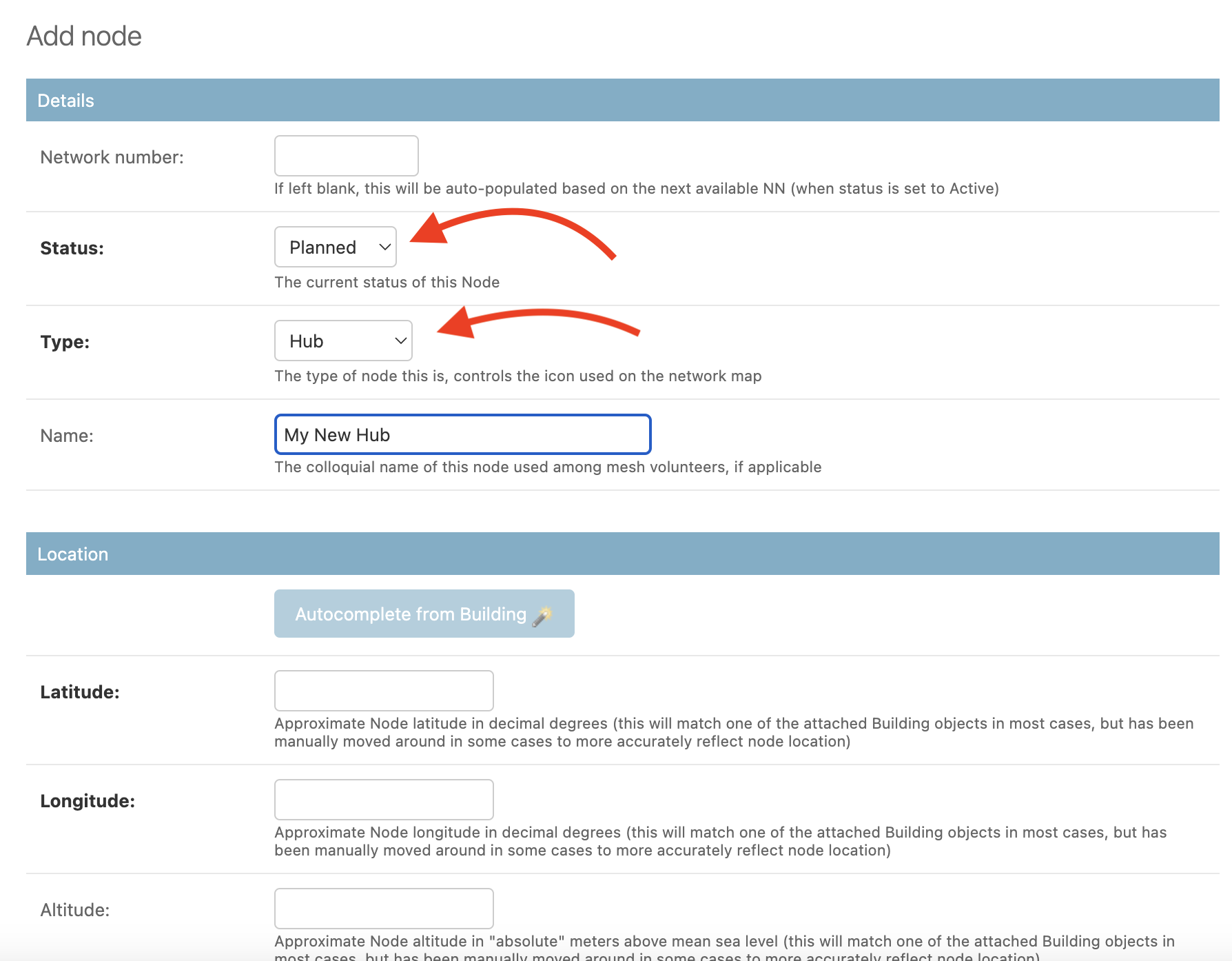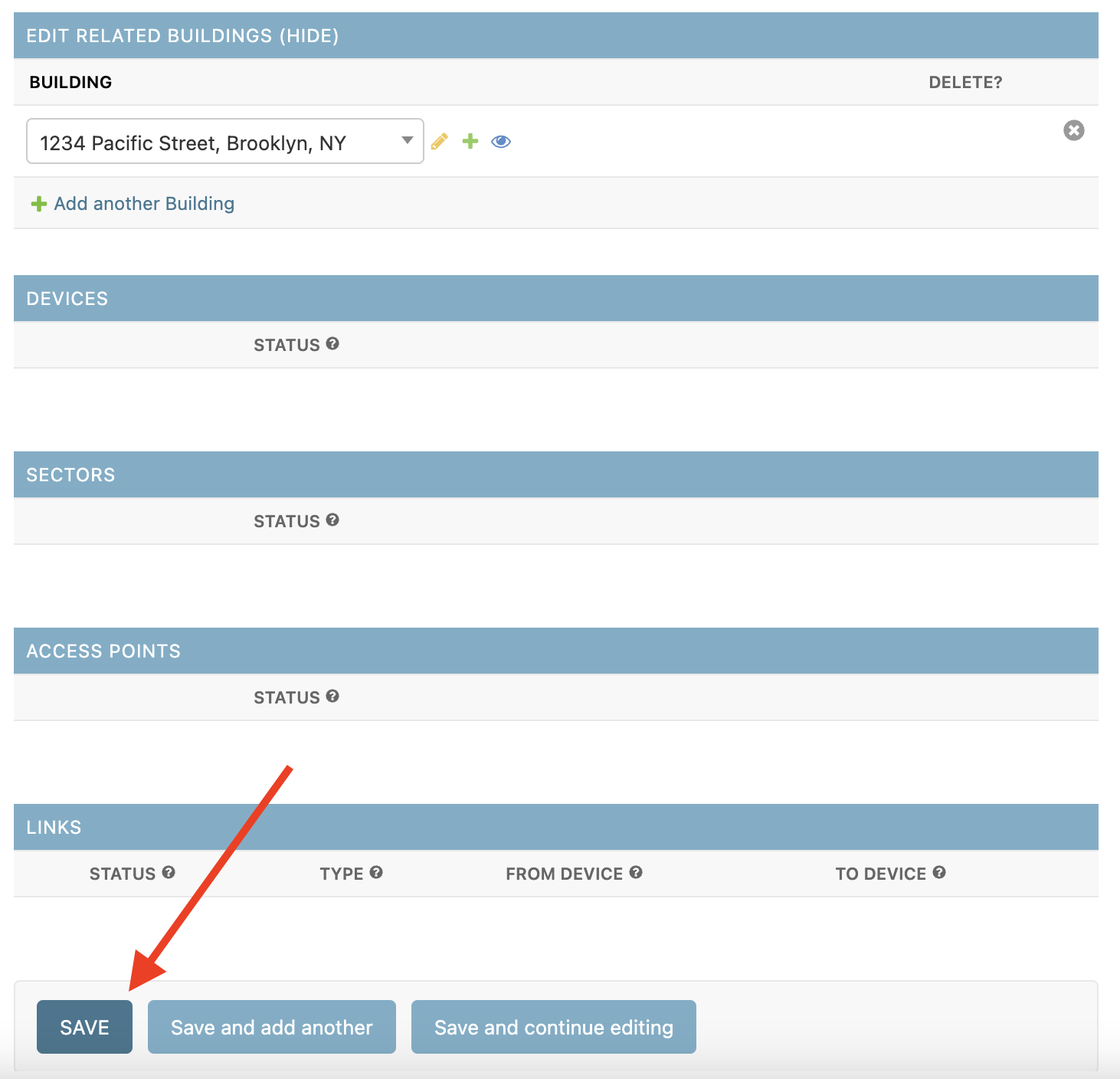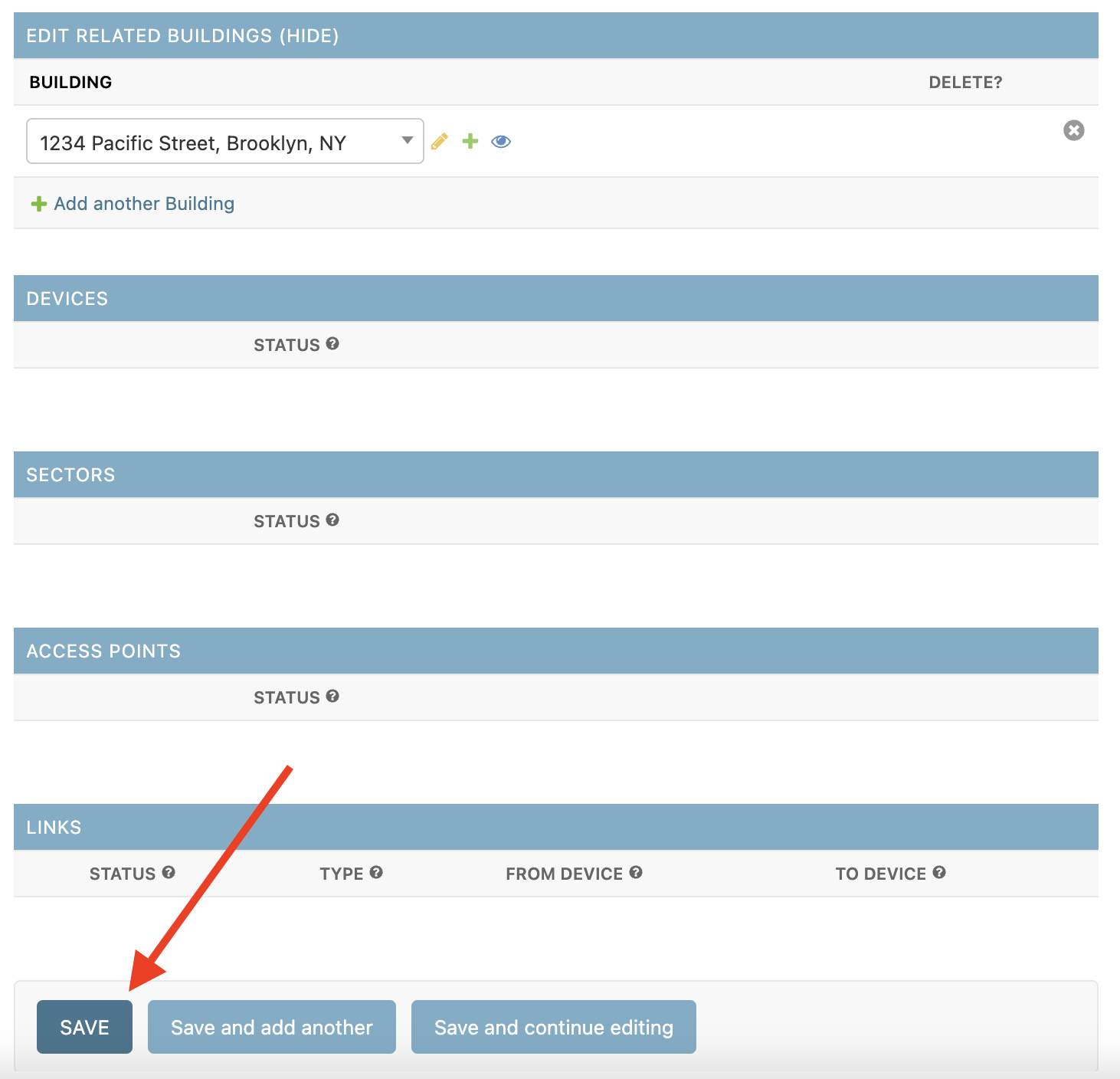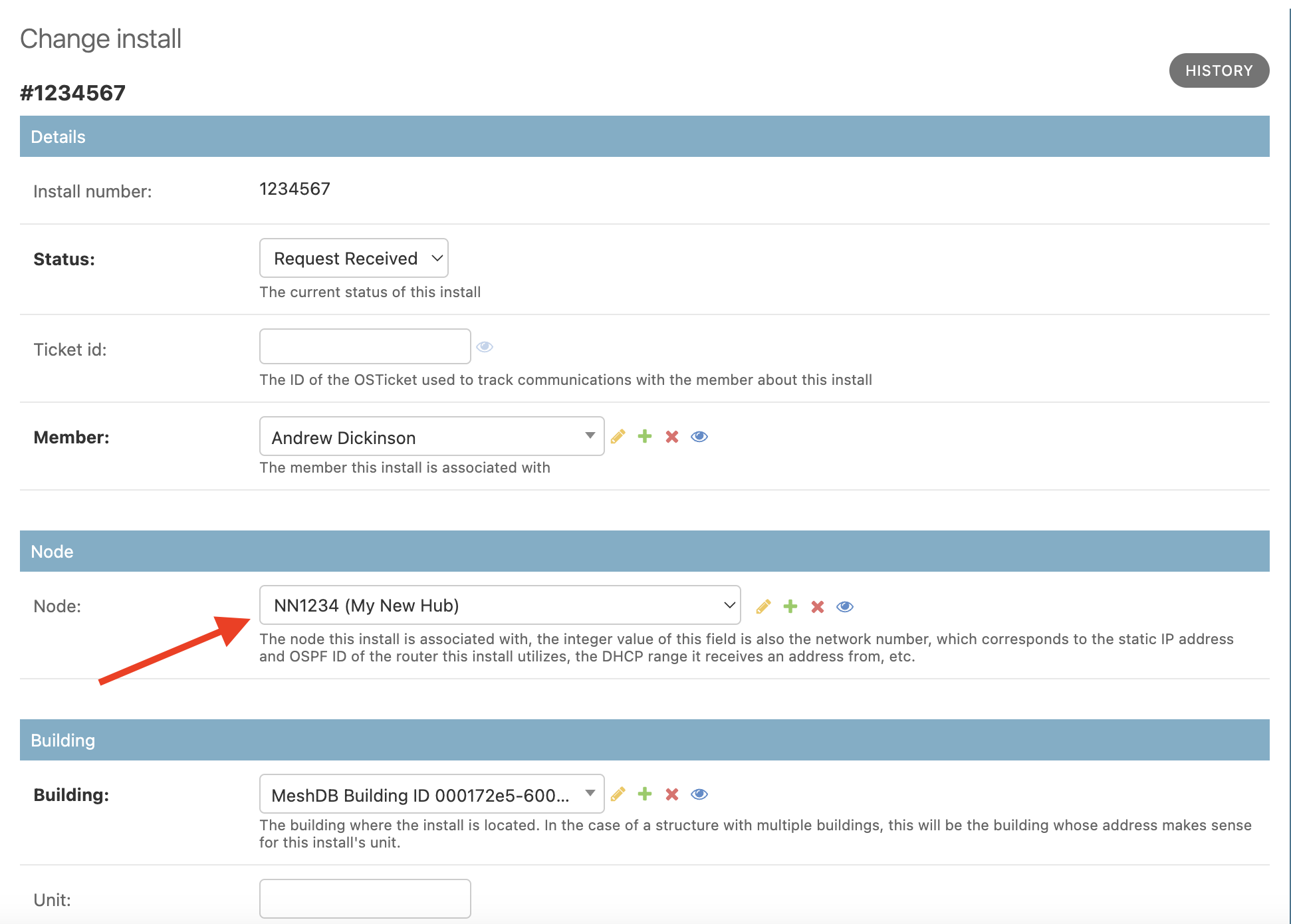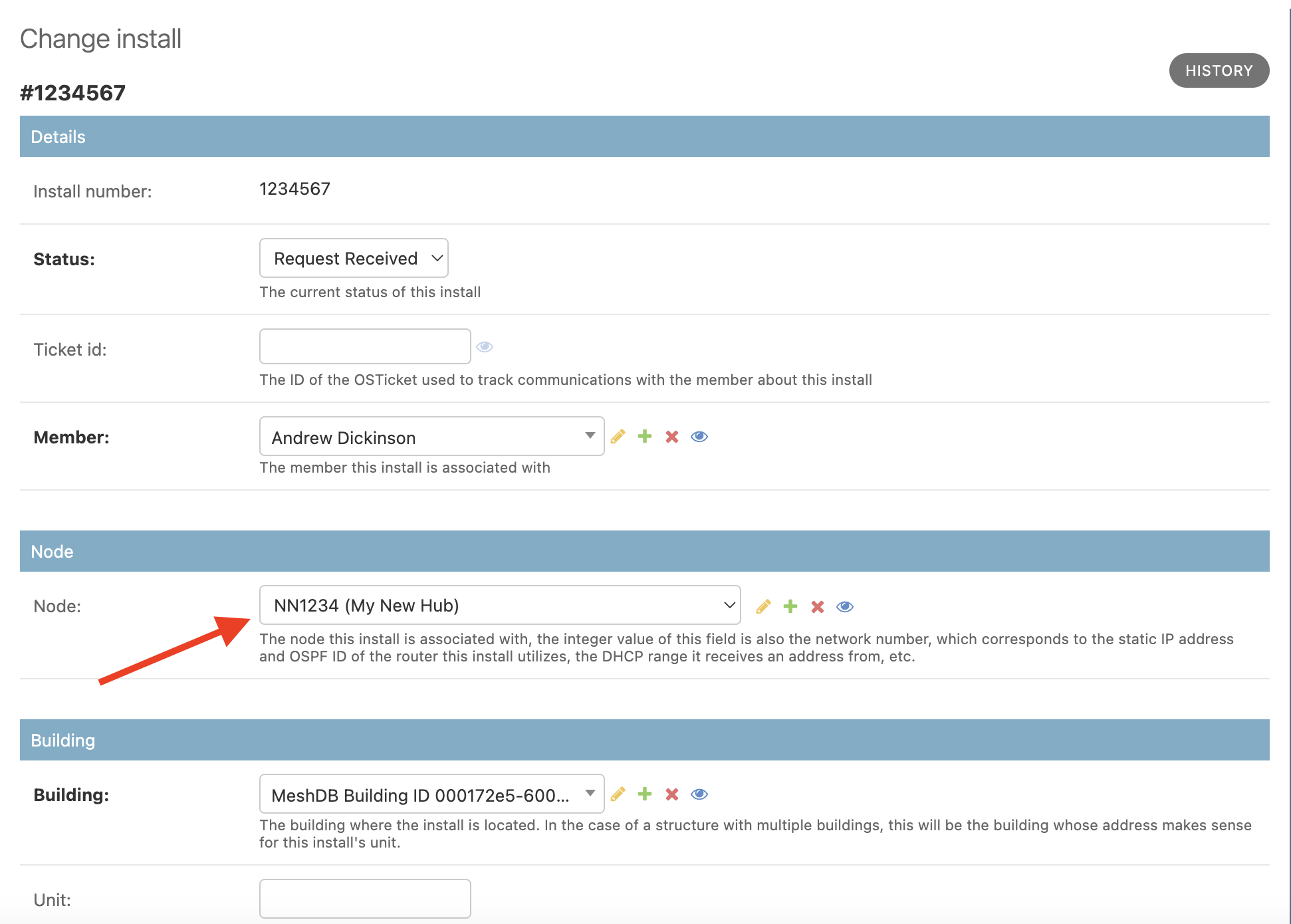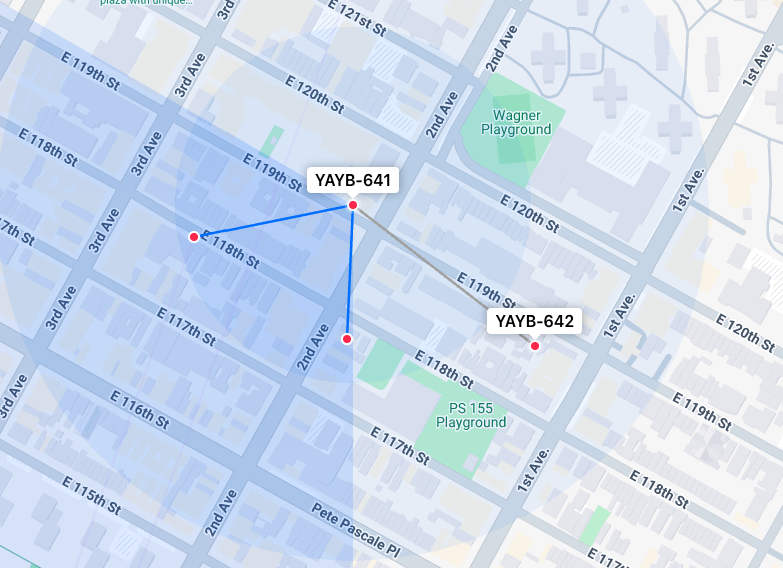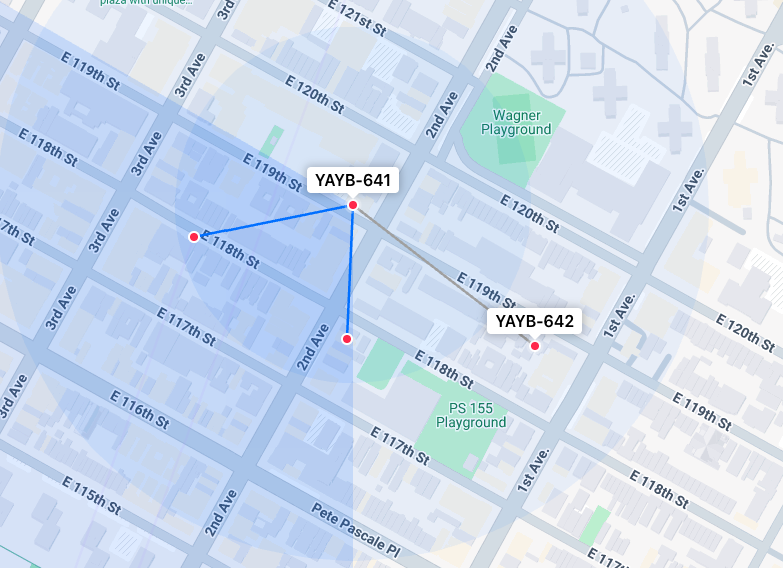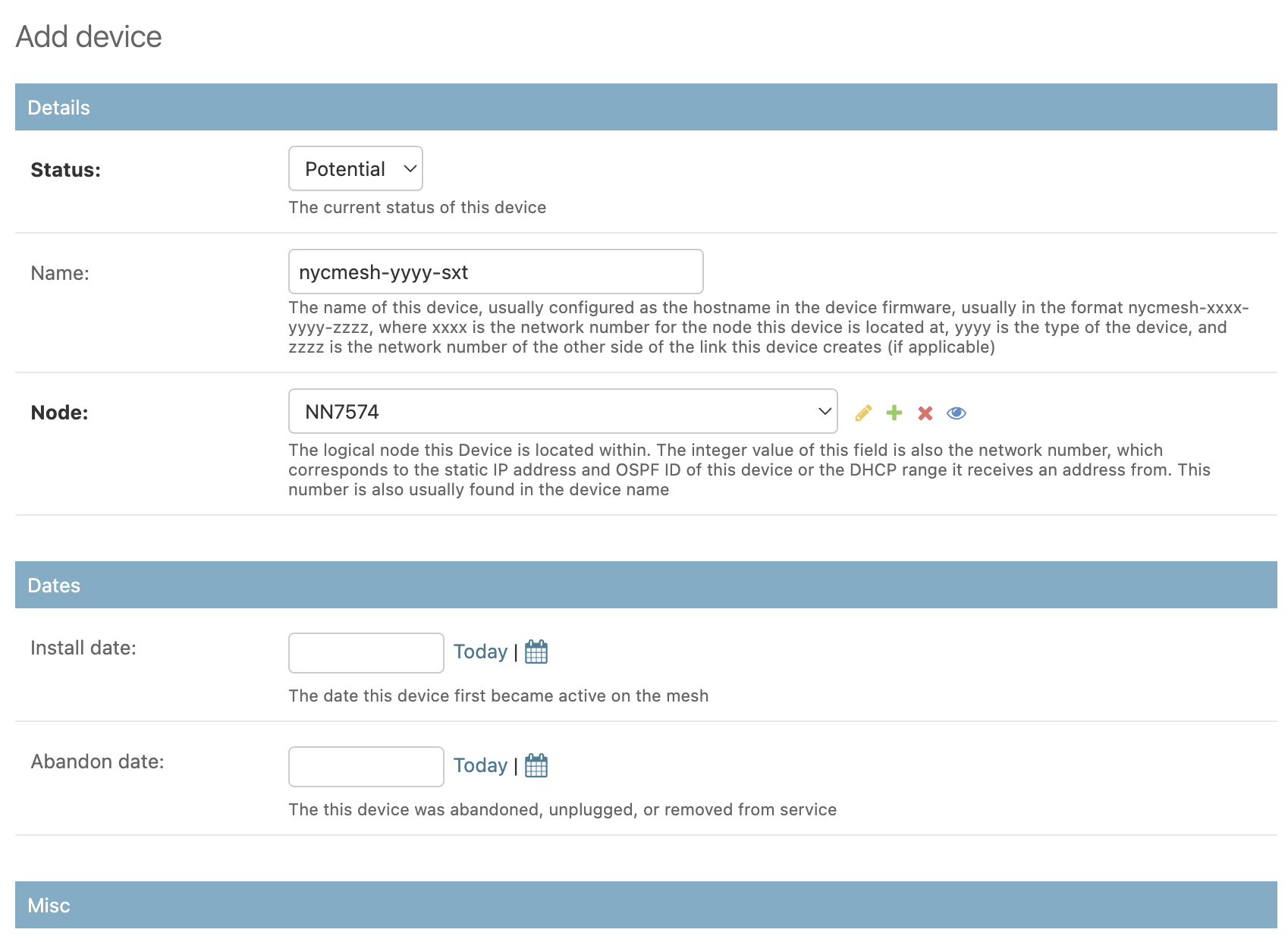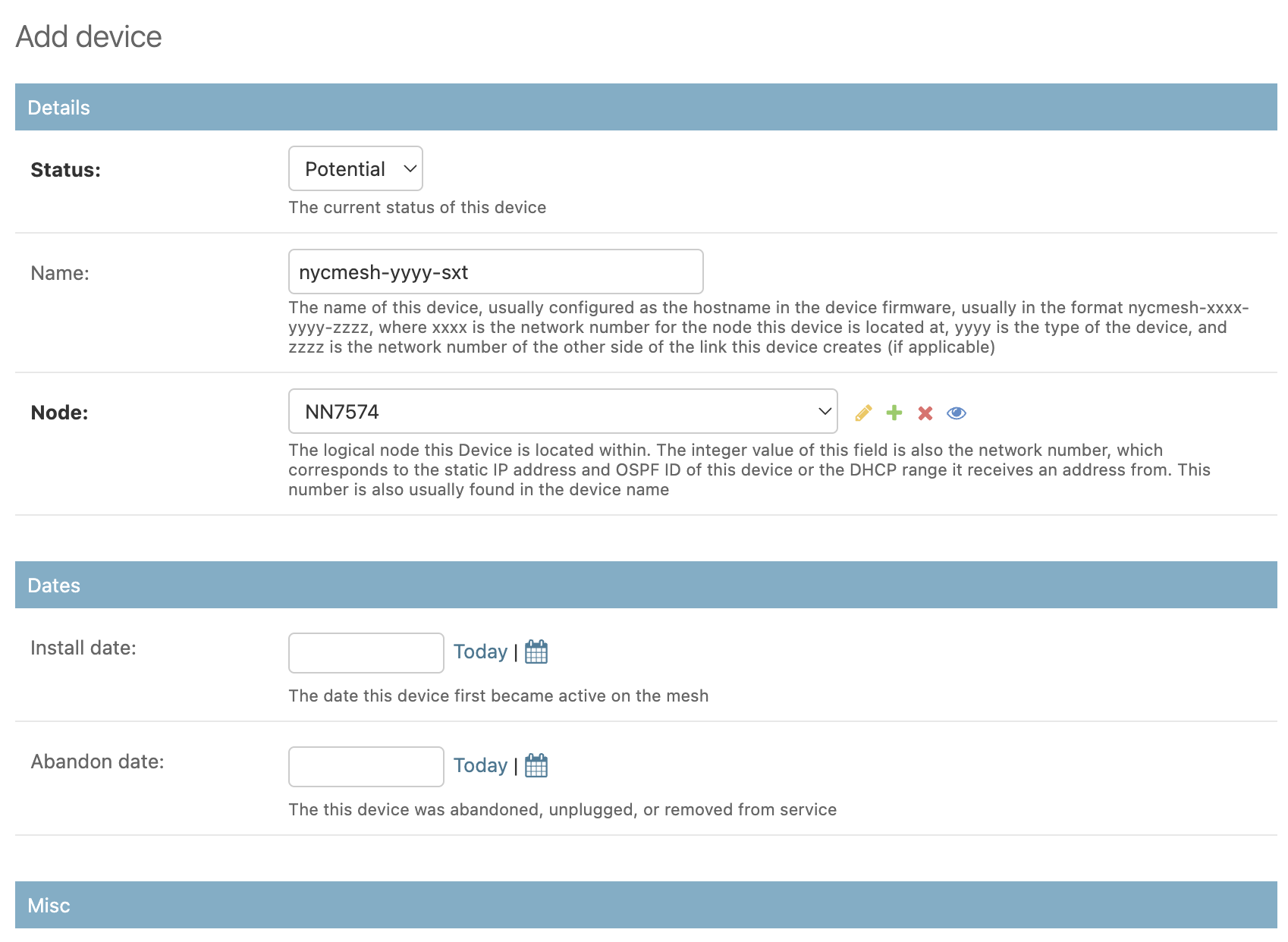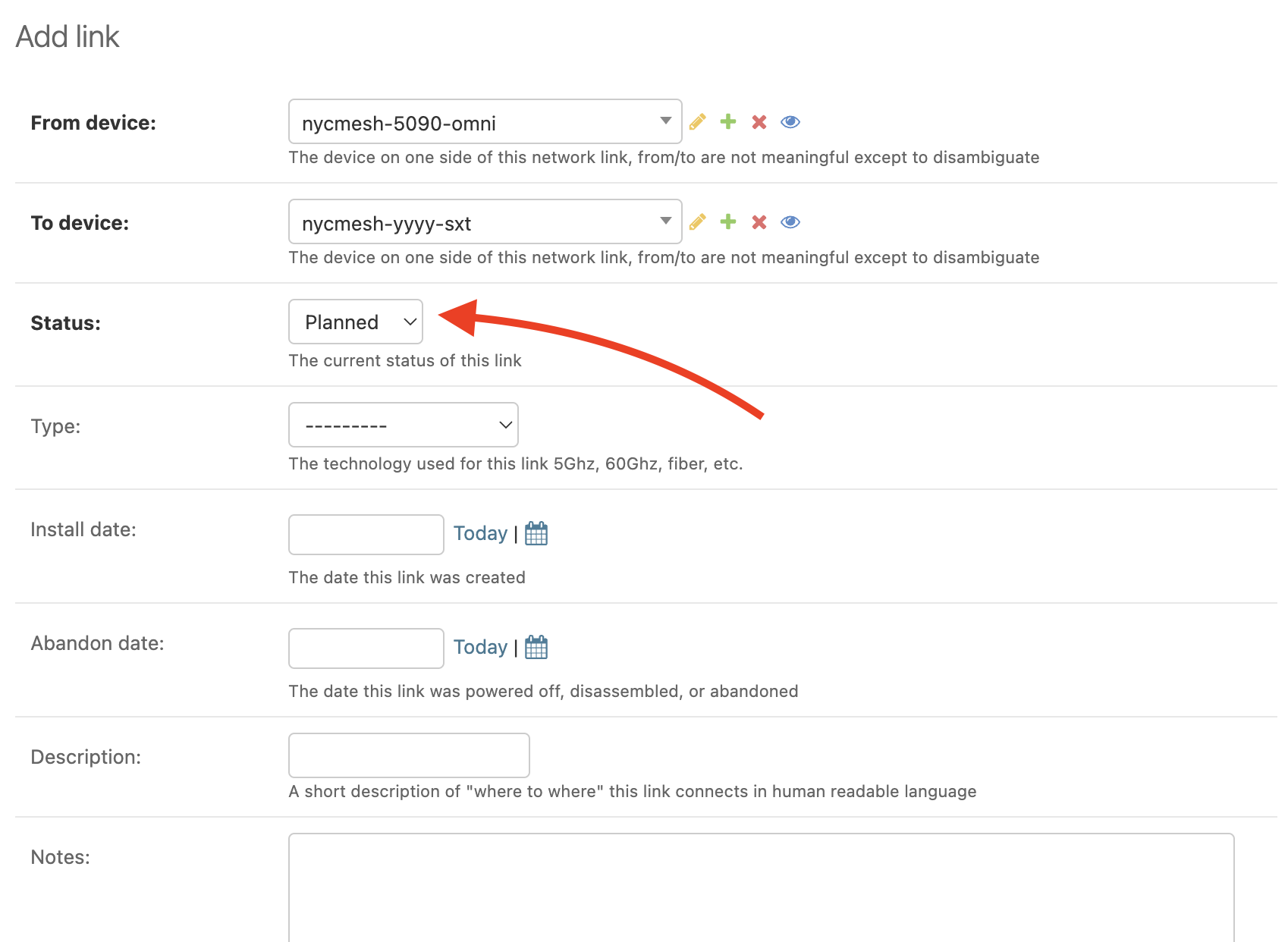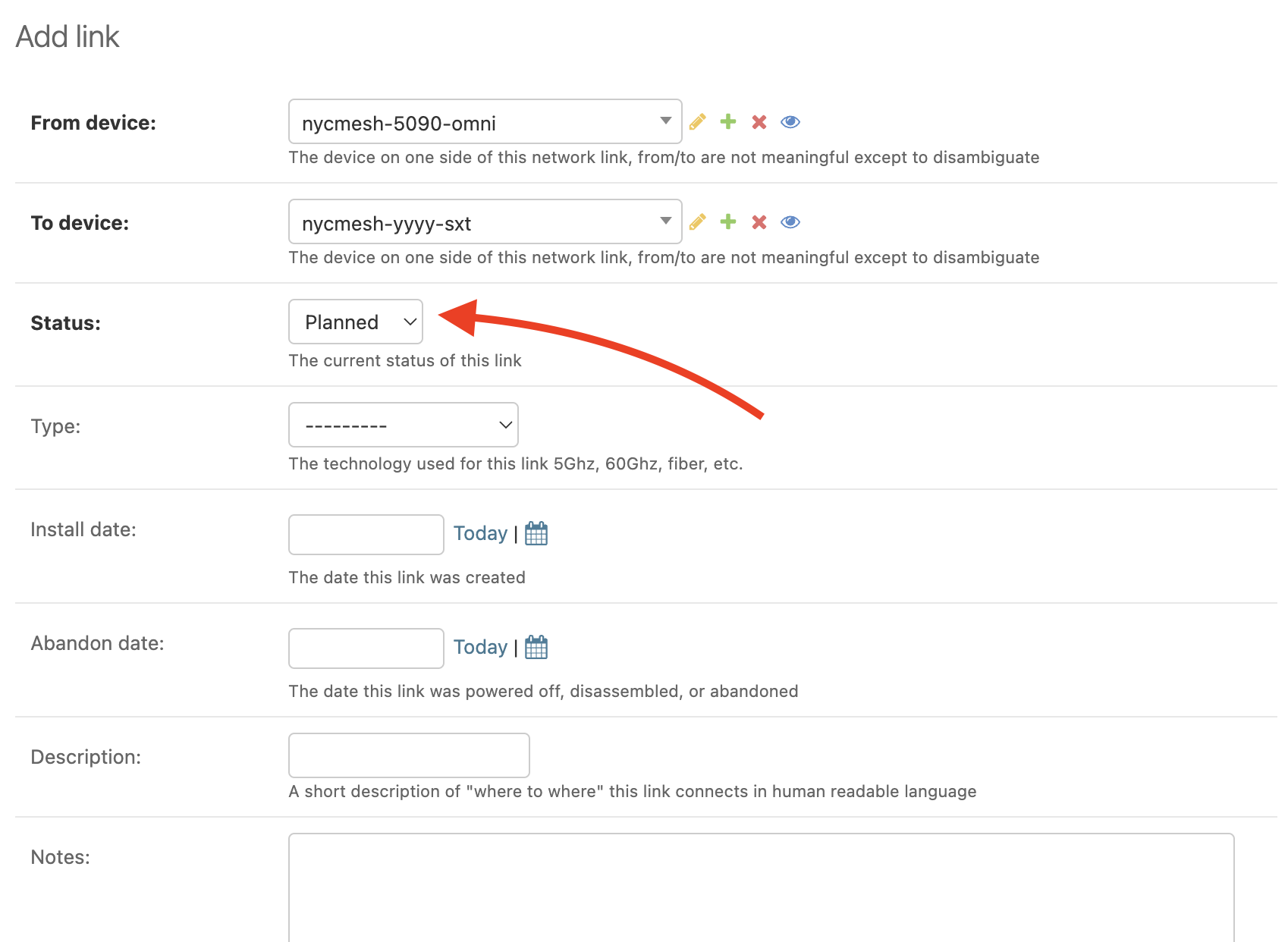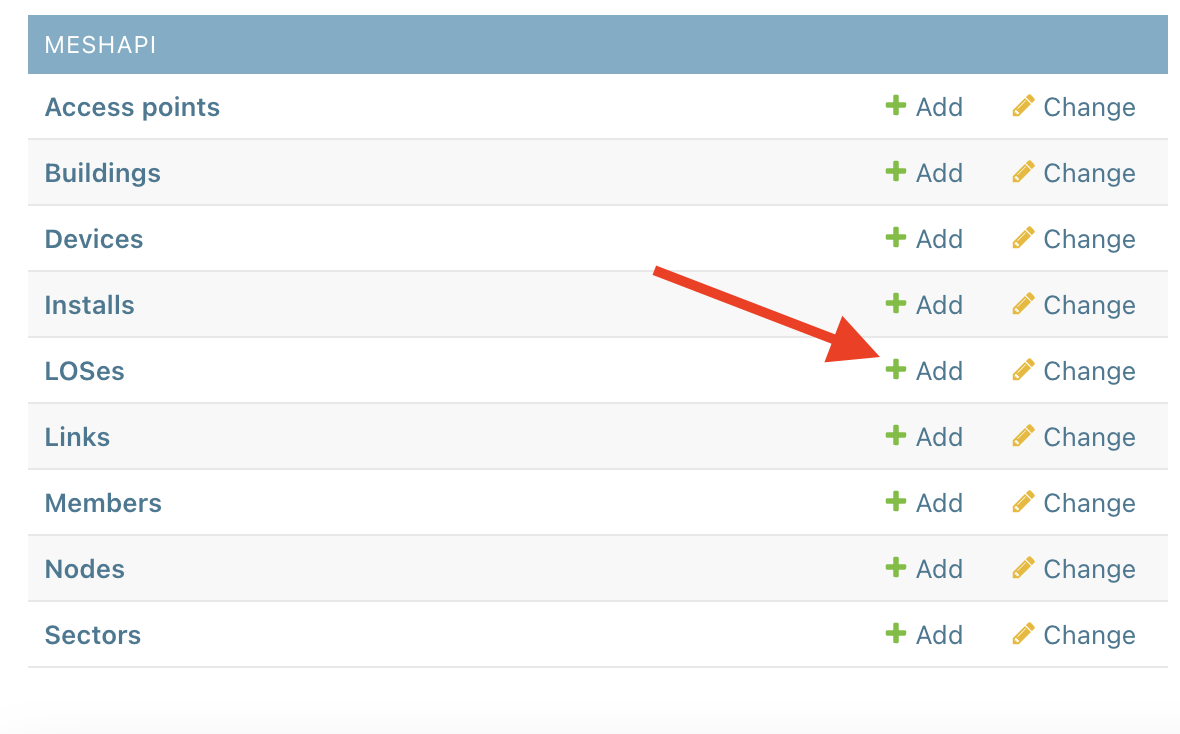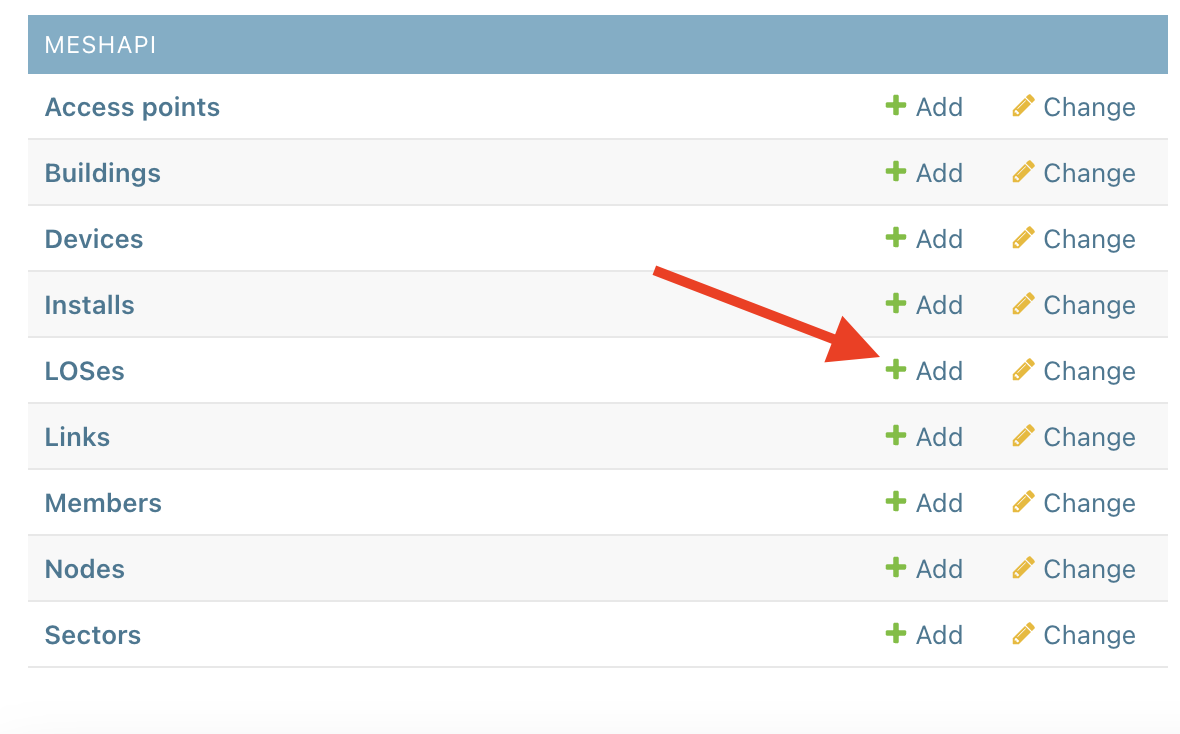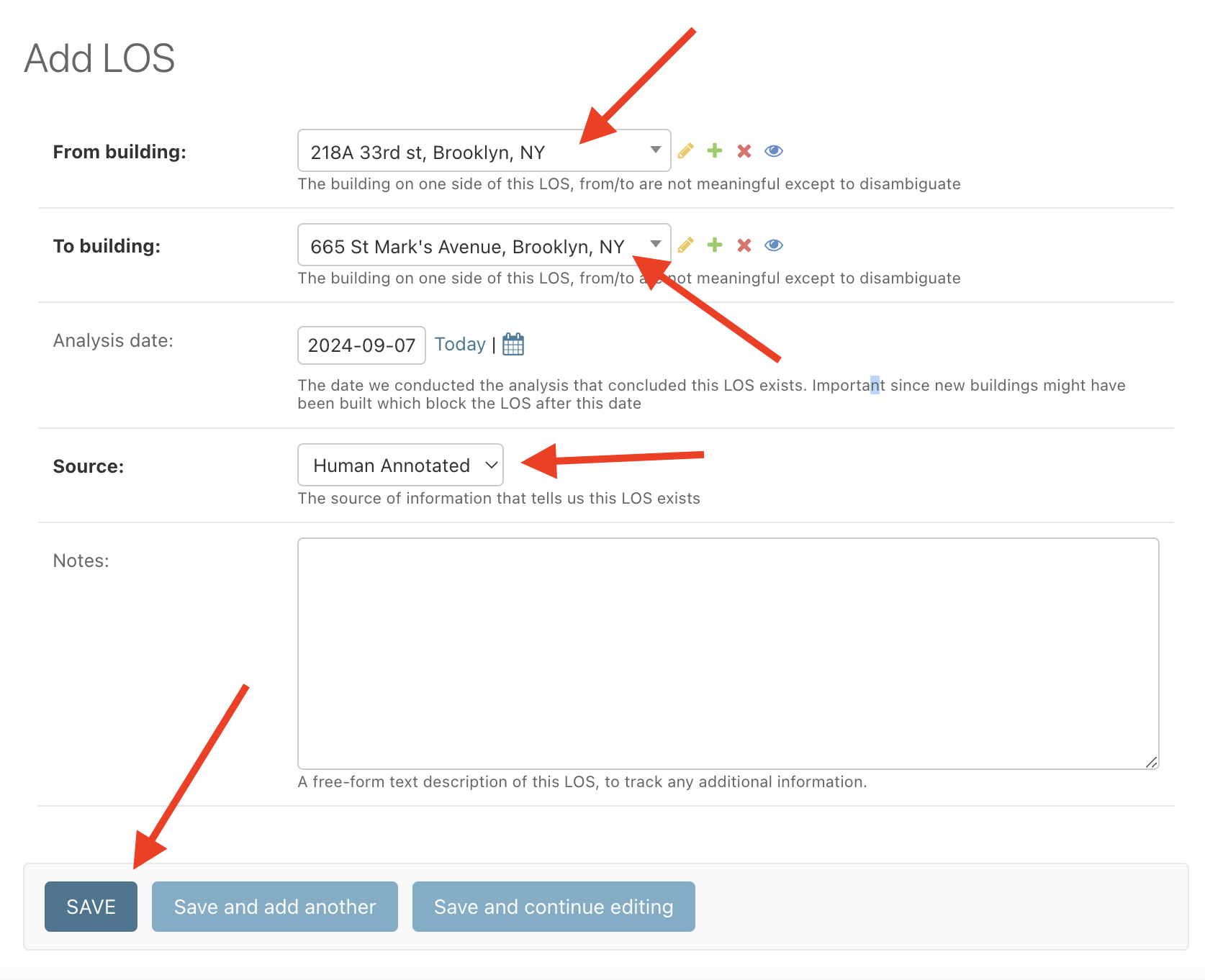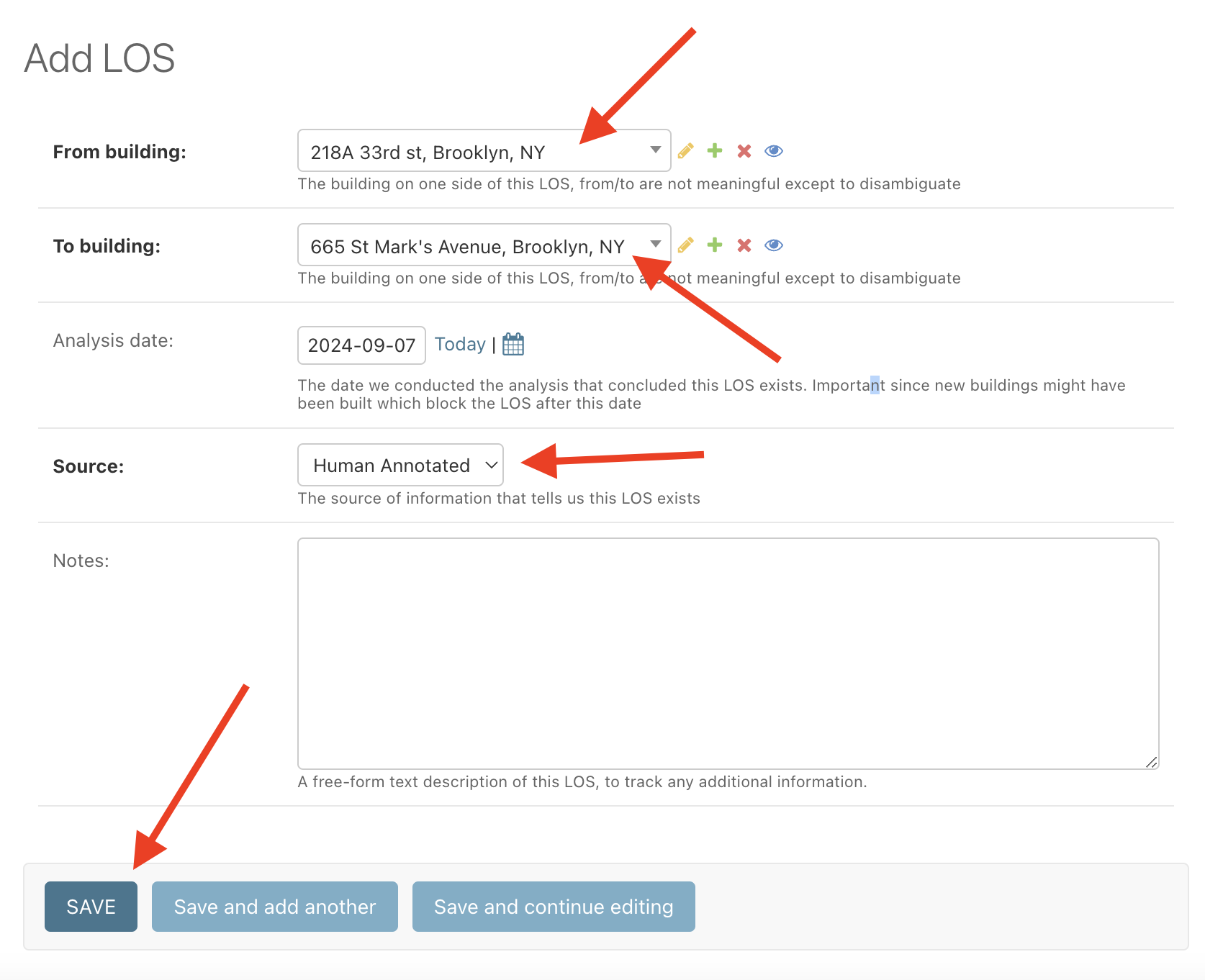How to add potential Hubs and Links to the map
To add potential hubs and links to the map using MeshDB, you must create the appropriate database objects. The right way to do this depends on the current state of the data in the database, and the desired outcome. This page summarizes how to do various common tasks:
How to add a big dot for a potential hub or supernode
Submit the join form for the location in question, if not already done. Then open the "Add Node" form in the admin panel:
Fill out the information in the form, selecting "Planned" for the status and "Hub" for the type. You do not need to enter a network number if not desired. However if you do not enter a network number at this point, you will not be able to assign a vanity number in the future without re-creating the Node object (automatic NN assignment can still be performed)
Setting the status to "Active" will automatically assign a network number for any Node that doesn't already have one, don't do this until the network number is needed for equipment config, etc.
Fill out the remainder of the node creation form based on the details of your node.
Pro tip: to avoid having to manually enter the latitude, longitude and altitude information, you can automatically populate this information from the Building object. See How to avoid manually entering latitude/longitude/altitude when constructing Node objects for more information
Complete the rest of the fields as appropriate, and click "Save" at the bottom of the form:
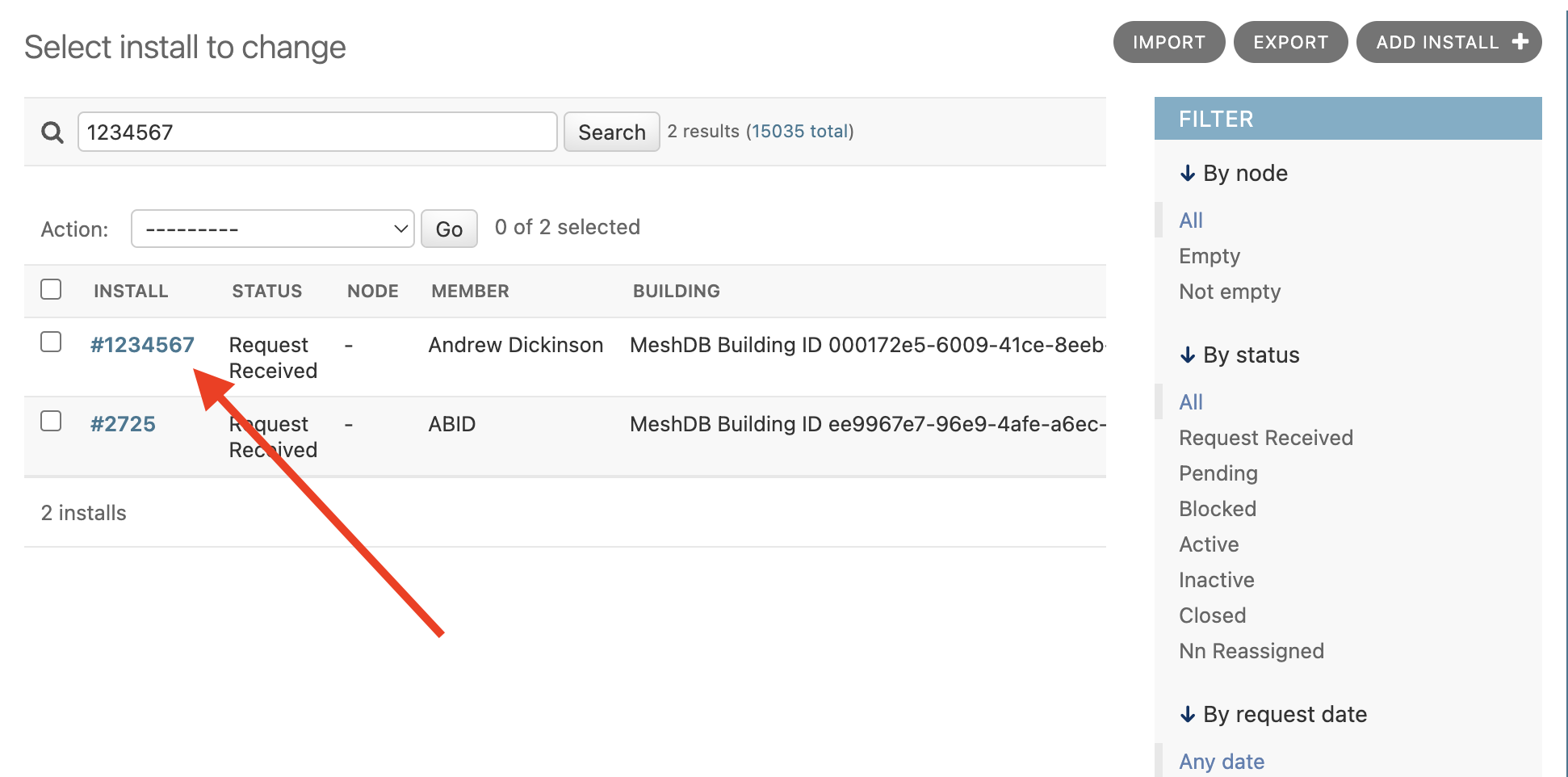
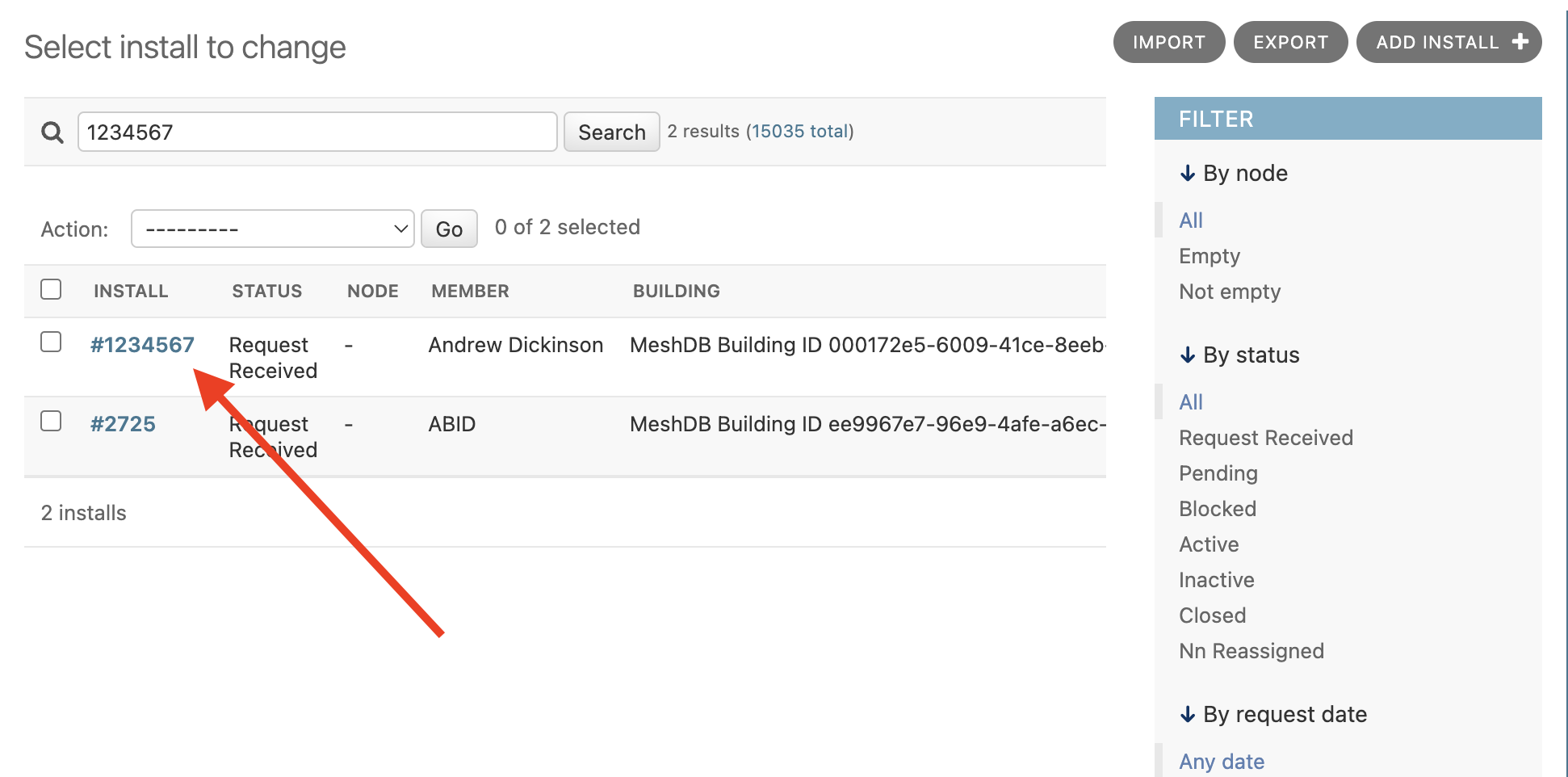
On the install details page, select the node we just created:
Finally, scroll to the bottom and click "Save". Your new dot should be present on the map (after a brief waiting period to allow the map to refresh)
How to add a grey line representing a potential link...
...when the two endpoints of the link are active and the devices to be used are known
When grey new line is to be drawn between active nodes, and the devices at both ends are known, you can use a standard "Link" object, but set the status to "Potential". For example if an SXT is going to be added to an existing node to enable a connection to an existing omni at another node. Perhaps currently the line of sight or antenna gain prevented such a connection between the omnis directly, so there is no existing active link object, despite active nodes at both ends of the potential link.
Use the Device add form to add a device for each side of the link (as needed). Set the status to "Potential" for any devices that do not yet exist in the real world:
Save each of these devices, then use the Link add form to create the new potential link:
Select "Planned" for the status, so that this link doesn't show as a blue active link on the map.
Save the new link object. Your new line should be present on the map (after a brief waiting period to allow the map to refresh)
...when there are not node objects yet, or the devices are not known
If either end of the link does not have a node object (very likely for potential installs), there is a simpler approach to adding a potential link. We can add this link as a "Line of Sight" (LOS) instead of making it a full fledged link. To do this, open the LOS add form:
Select the two buildings you would like to draw a line between, by searching using their addresses. Select "Human Annotated" as the source (since you are manually entering the LOS entry).
Finally, click "Save". Your new line should be present on the map (after a brief waiting period to allow the map to refresh)