Hotspot Omni Configuration Guide
This guide applies to a specific Omnitik device that is configured for use as a mobile WiFi hotspot at outreach, tabling and other community events.
This configuration and guide is not applicable to general use devices around the mesh and shouldn't be applied to rooftop omni's. Please use the standard omni configuration on the Omnitik 5 POE AC page instead.
We often host tables at fairs, farmer's markets and other community events to do outreach for the mesh. For these events it is useful to have equipment to show interested folks what a typical mesh install looks like, and the capabilities of our equipment.
We also often set up the equipment to be functional and broadcast the usual -NYC Mesh Community WiFi- or -NYC Mesh Outreach- network for visitors at the event to use. This serves as an outreach and advertising tool for the mesh, as folks will see the available WiFi network on their phone and may be interested in visiting our table to learn more about us.
We have a two-configured Omntiks for this task with a unique configuration that makes this easy for volunteers to set up and run. This Hotspot Omni is usually stored with our other outreach/marketing materials at the mesh room. However, you can also use an unused Omnitik and configure it for this mode relatively easily.
Preferred Option: Using the Mesh's T-Mobile Hotspot
Physical Configuration
1. Locate one of the outreach Omnitik devices, if available. They should be in the outreach boxes. Also locate the T-Mobile hotspot [Image 2], and a USB-A to USB-C cable.
2. Plug the hotspot in the USB port to the omni using a USB A to USB C cable.
3. Plug the Omni into power using the standard Omni POE injector.
4. Look for a network called -NYC Mesh Outreach- or -NYC Mesh Community WiFi- . Test if internet is working by going to speedtest.net and you should see T-Mobile listed in the lower left. If so everything is working and no other configuration is needed. [Image 3]
5. If the public wifi network does not appear after 5 minutes, connect a CAT 5 cable to a port on the Omni and then to your computer to configure on winbox.
Winbox Configuration
1. Go to the Wireless tab, and ensure the WLAN interface is enabled [Image 4]
2. Go to Quick Set tab, selecting the LTE AP option
3. Set the following settings within the LTE AP Quick Set configuration box [Image 5]:
Wireless Options:
Frequency: 5180
Local Network Options:
Bridge all LAN ports (if available): Checked
DHCP Server: Checked
NAT: Checked
Select Apply / OK.
If all else fails, try resetting the Omni using the reset button, and then re-apply the configuration.
Images:
Image 1A
Image 2
Image 3
Image 4
Image 5
Explanation of the configuration
Once turned on, an omni with the hotspot configuration will automatically create a public WiFi network ("-NYC Mesh Community WiFi-") when supplied with an internet connection on ether1.
Any internet connection will work, be that a cellphone hotspot (details below), an SXT/LiteBeam to another NYC Mesh node, or connecting to an existing public WiFi network (re-broadcasting it) (you must use an SXT or other device to connect to the network you want to re-broadcast)
Devices can connect to the Hotspot Omni via:
- WiFi ("-NYC Mesh Community WiFi-" or "nycmesh-9000-omni"),
- Wired Ethernet (ports 2-4) (beware of POE out!)
- Wireless with other devices like SXTs or another omni to extend the network.
- It will automatically mesh via WDS to other mesh nodes
- SXTs can connect to it with the default mesh configurations
The omni configuration runs a DHCP client on ether1 to grab an IP from whatever device is providing an internet connection. It also runs a DHCP server on the mesh bridge interface for client devices to connect.
It should play nice with other omni's around the mesh, so there's no worries about turning it on in areas where it might automatically mesh with nearby rooftops. (It can use nearby mesh nodes as its internet source if desired)
How to setup Ethernet tethering on an android phone
You can use an android phone to provide an internet connection for the Hotspot Omni. This will use your data plan for devices on the public WiFi, so you should have a unlimited data plan or be aware of the possible high data usage this may entail.
You will need a USB-C ethernet dongle, preferably one which will also let you charge your phone at the same time, as having your phone providing the internet connection uses a lot of battery.
Steps to follow:
- Provide power to the omni and wait for it to turn on.
- You can use a 28v or 24v POE brick to power the omni, or a drill battery adapter for mobile deployments.
- Connect the USB C to Ethernet adapter to the Android phone.
- Connect an Ethernet cable from the adapter to ether1 (via the POE injector).
- Open settings on the phone and go to “Network & Internet” > “Hotspot & Tethering” and turn on “Ethernet Tethering” (The adapter/cable must be connected or this option will be grayed out)
- The omni will get a DHCP IP from the phone (via the DHCP client on ether1).
- Other devices can now connect to wired or wireless networks and will received IPs from the DHCP server. There is a limit of 64 IPs/devices.
- Other devices can now connect to wired or wireless networks and will received IPs from the DHCP server. There is a limit of 64 IPs/devices.
NN9000 Hotspot Omni Config Backup
NN9000 Hotspot Omni Config
Backup File nycmesh-9000-omni_Ether1HotSpotConfig.backup
Upload to omni in Files / Flash, right click, then "Restore"
Backup Config: (Exported)
# jun/14/2025 19:55:12 by RouterOS 6.49.13
# software id = 2P14-AAN2
#
# model = RBOmniTikPG-5HacD
# serial number = E11C0F4EA64C
/interface bridge
add fast-forward=no name=mesh protocol-mode=none
add fast-forward=no name=wds protocol-mode=none
/interface ethernet
set [ find default-name=ether1 ] comment="NN:9000 Hotspot Omni Config"
set [ find default-name=ether5 ] poe-out=forced-on
/interface wireless security-profiles
set [ find default=yes ] supplicant-identity=MikroTik
add authentication-types=wpa-psk,wpa2-psk management-protection=allowed mode=\
dynamic-keys name=nycmeshnet supplicant-identity=nycmesh \
wpa-pre-shared-key=nycmeshnet wpa2-pre-shared-key=nycmeshnet
/interface wireless
set [ find default-name=wlan1 ] antenna-gain=0 band=5ghz-a/n/ac channel-width=\
20/40/80mhz-Ceee default-forwarding=no disabled=no frequency=5180 \
installation=any mode=ap-bridge radio-name=nycmesh-9000-omni rx-chains=0,1 \
security-profile=nycmeshnet ssid=nycmesh-9000-omni tx-chains=0,1 \
wireless-protocol=802.11 wps-mode=disabled
add disabled=no mac-address=DE:2C:6E:FB:99:5D master-interface=wlan1 name=\
wlan2 ssid="-NYC Mesh Community WiFi-" wps-mode=disabled
add disabled=no mac-address=DE:2C:6E:FB:99:5E master-interface=wlan1 name=\
wlan3 security-profile=nycmeshnet ssid=nycmesh-wds-maker-faire \
wds-default-bridge=wds wds-mode=dynamic-mesh wps-mode=disabled
add comment="uses nycmesh-xxxx-omni via mesh bridge" mac-address=\
DE:2C:6E:FB:99:5F master-interface=wlan1 mode=station-bridge name=wlan4 \
security-profile=nycmeshnet ssid=nycmesh-xxxx-omni wds-default-bridge=mesh
/interface wireless manual-tx-power-table
set wlan4 comment="uses nycmesh-xxxx-omni via mesh bridge"
/interface wireless nstreme
set *B comment="uses nycmesh-xxxx-omni via mesh bridge"
/ip hotspot profile
set [ find default=yes ] html-directory=hotspot
/ip pool
add name=local ranges=10.104.202.6-10.104.202.57
/ip dhcp-server
add address-pool=local disabled=no interface=mesh name=localdhcp
/routing ospf instance
set [ find default=yes ] distribute-default=if-installed-as-type-1 \
redistribute-connected=as-type-1 router-id=10.69.90.0
/interface bridge filter
add action=drop chain=forward in-bridge=mesh
add action=drop chain=forward in-bridge=wds
add action=drop chain=forward in-interface=wlan2
/interface bridge port
add bridge=mesh hw=no interface=ether2
add bridge=mesh hw=no interface=ether3
add bridge=mesh hw=no interface=ether4
add bridge=mesh hw=no interface=ether5
add bridge=mesh interface=wlan1
add bridge=mesh interface=wlan2
add bridge=mesh interface=wlan4
add bridge=wds interface=wlan3
add bridge=wds interface=dynamic internal-path-cost=100 path-cost=100
/interface bridge settings
set use-ip-firewall=yes
/interface wireless connect-list
add allow-signal-out-of-range=3s interface=wlan3 security-profile=nycmeshnet \
signal-range=-65..120
add connect=no interface=wlan3 security-profile=nycmeshnet signal-range=\
-120..-65
/ip address
add address=10.104.202.1/26 interface=mesh network=10.104.202.0
add address=10.69.90.0/16 interface=mesh network=10.69.0.0
add address=10.68.90.0/16 interface=wds network=10.68.0.0
/ip dhcp-client
add add-default-route=no interface=ether5 use-peer-dns=no use-peer-ntp=no
add disabled=no interface=ether1
/ip dhcp-server network
add address=10.104.202.0/26 dns-server=10.10.10.10,10.104.202.1 gateway=\
10.104.202.1 netmask=26
/ip dns
set allow-remote-requests=yes servers=10.10.10.10,1.1.1.1
/ip firewall address-list
add address=10.0.0.0/8 list=meshaddr
add address=199.167.59.0/24 list=meshaddr
add address=199.170.132.0/24 list=meshaddr
/ip firewall filter
add action=accept chain=input protocol=icmp
add action=accept chain=input dst-port=53 protocol=udp
add action=accept chain=input connection-state=established,related
add action=drop chain=input in-bridge-port=wlan2
add action=drop chain=input src-address-list=!meshaddr
/ip firewall nat
add action=masquerade chain=srcnat out-interface=ether1
/ip firewall service-port
set ftp disabled=yes
set tftp disabled=yes
set irc disabled=yes
set h323 disabled=yes
set sip disabled=yes
set pptp disabled=yes
set udplite disabled=yes
set dccp disabled=yes
set sctp disabled=yes
/routing filter
add chain=ospf-in set-bgp-communities=65000:110 set-distance=205
/routing ospf interface
add interface=mesh network-type=ptmp
add cost=100 interface=wds network-type=ptmp
/routing ospf network
add area=backbone network=10.69.0.0/16
add area=backbone network=10.68.0.0/16
/snmp
set enabled=yes
/system clock
set time-zone-autodetect=no time-zone-name=America/New_York
/system identity
set name=nycmesh-9000-omni
/system ntp client
set enabled=yes primary-ntp=10.10.10.123 server-dns-names=0.pool.ntp.org
NN9001 Hotspot Omni Config Backup
NN9001 Hotspot Omni Config
Config Export
# jun/14/2025 19:37:10 by RouterOS 6.49.15
# software id = UDGZ-ZKSP
#
# model = RBOmniTikPG-5HacD
# serial number = E11C0F6A3EBF
/interface bridge
add fast-forward=no name=mesh protocol-mode=none
add fast-forward=no name=wds protocol-mode=none
/interface ethernet
set [ find default-name=ether1 ] comment=NN:9001
set [ find default-name=ether5 ] poe-out=forced-on
/interface wireless security-profiles
set [ find default=yes ] supplicant-identity=MikroTik
add authentication-types=wpa-psk,wpa2-psk management-protection=allowed mode=\
dynamic-keys name=nycmeshnet supplicant-identity=nycmesh \
wpa-pre-shared-key=nycmeshnet wpa2-pre-shared-key=nycmeshnet
/interface wireless
set [ find default-name=wlan1 ] antenna-gain=0 band=5ghz-a/n/ac channel-width=\
20/40/80mhz-Ceee country="united states3" default-forwarding=no disabled=\
no frequency=5180 installation=any mode=ap-bridge radio-name=\
nycmesh-9001-omni rx-chains=0,1 security-profile=nycmeshnet ssid=\
nycmesh-9001-omni tx-chains=0,1 wireless-protocol=802.11 wps-mode=disabled
add disabled=no mac-address=DE:2C:6E:FD:18:43 master-interface=wlan1 name=\
wlan2 ssid="-NYC Mesh Community WiFi-" wps-mode=disabled
add comment="Default -NYC Mesh Community WiFi- SSID public WiFi network" \
disabled=no mac-address=DE:2C:6E:FD:18:44 master-interface=wlan1 name=\
wlan3 security-profile=nycmeshnet ssid=nycmesh-wds wds-default-bridge=wds \
wds-mode=dynamic-mesh wps-mode=disabled
add comment="uses nycmesh-8229-omni via mesh bridge" mac-address=\
DE:2C:6E:FD:18:45 master-interface=wlan1 mode=station-bridge name=wlan4 \
security-profile=nycmeshnet ssid=nycmesh-8229-omni wds-default-bridge=mesh
add comment="Custom SSID Public WiFi Network" default-forwarding=no \
keepalive-frames=disabled mac-address=02:00:00:AA:00:00 master-interface=\
wlan1 multicast-buffering=disabled name=wlan5 ssid=\
"-Happy Pride from NYC Mesh-" wds-cost-range=0 wds-default-cost=0 \
wps-mode=disabled
/interface wireless manual-tx-power-table
set wlan3 comment="Default -NYC Mesh Community WiFi- SSID public WiFi network"
set wlan4 comment="uses nycmesh-8229-omni via mesh bridge"
set wlan5 comment="Custom SSID Public WiFi Network"
/interface wireless nstreme
set *B comment="Default -NYC Mesh Community WiFi- SSID public WiFi network"
set *C comment="uses nycmesh-8229-omni via mesh bridge"
set *12 comment="Custom SSID Public WiFi Network"
/ip hotspot profile
set [ find default=yes ] html-directory=hotspot
/ip pool
add name=local ranges=10.104.202.70-10.104.202.121
add name=local2 next-pool=local ranges=10.70.124.10-10.70.124.253
/ip dhcp-server
add address-pool=local2 disabled=no interface=mesh name=localdhcp
/routing ospf instance
set [ find default=yes ] redistribute-connected=as-type-1 router-id=10.69.90.1
/interface bridge filter
add action=accept chain=forward in-interface=wlan1 out-bridge=mesh
add action=accept chain=forward in-bridge=mesh out-interface=wlan1
add action=drop chain=forward in-bridge=mesh
add action=drop chain=forward in-bridge=wds
add action=drop chain=forward in-interface=wlan2
# wlan5 not ready
# in/out-bridge-port matcher not possible when interface (wlan5) is not slave
add action=drop chain=forward in-interface=wlan5
/interface bridge port
add bridge=mesh hw=no interface=ether1
add bridge=mesh hw=no interface=ether2
add bridge=mesh hw=no interface=ether3
add bridge=mesh hw=no interface=ether4
add bridge=mesh hw=no interface=ether5
add bridge=mesh interface=wlan1
add bridge=mesh interface=wlan2
add bridge=mesh interface=wlan4
add bridge=wds interface=wlan3
add bridge=mesh interface=wlan5
add bridge=wds interface=dynamic internal-path-cost=100 path-cost=100
/interface bridge settings
set use-ip-firewall=yes
/interface wireless connect-list
add allow-signal-out-of-range=3s interface=wlan3 security-profile=nycmeshnet \
signal-range=-65..120
add connect=no interface=wlan3 security-profile=nycmeshnet signal-range=\
-120..-65
/ip address
add address=10.104.202.65/26 interface=mesh network=10.104.202.64
add address=10.69.90.1/16 interface=mesh network=10.69.0.0
add address=10.68.90.1/16 interface=wds network=10.68.0.0
add address=10.70.124.1/24 interface=mesh network=10.70.124.0
/ip dhcp-client
add add-default-route=no interface=ether5 use-peer-dns=no use-peer-ntp=no
/ip dhcp-server lease
add address=10.104.202.103 client-id=1:78:45:58:29:fb:55 comment=uap-ac-pro \
mac-address=78:45:58:29:FB:55 server=localdhcp
/ip dhcp-server network
add address=10.70.124.0/24 dns-server=10.10.10.10 gateway=10.70.124.1 netmask=\
24
add address=10.104.202.64/26 dns-server=10.10.10.10,10.104.202.65 gateway=\
10.104.202.65 netmask=26
/ip dns
set allow-remote-requests=yes servers=10.10.10.10,1.1.1.1
/ip firewall address-list
add address=10.0.0.0/8 list=meshaddr
add address=199.167.59.0/24 list=meshaddr
add address=199.170.132.0/24 list=meshaddr
/ip firewall filter
add action=accept chain=input protocol=icmp
add action=accept chain=input dst-port=53 protocol=udp
add action=accept chain=input connection-state=established,related
add action=drop chain=input in-bridge-port=wlan2
add action=drop chain=input src-address-list=!meshaddr
/ip firewall service-port
set ftp disabled=yes
set tftp disabled=yes
set irc disabled=yes
set h323 disabled=yes
set sip disabled=yes
set pptp disabled=yes
set udplite disabled=yes
set dccp disabled=yes
set sctp disabled=yes
/routing filter
add chain=ospf-in set-bgp-communities=65000:110 set-distance=205
/routing ospf interface
add interface=mesh network-type=ptmp
add cost=100 interface=wds network-type=ptmp
/routing ospf network
add area=backbone network=10.69.0.0/16
add area=backbone network=10.68.0.0/16
/snmp
set enabled=yes
/system clock
set time-zone-autodetect=no time-zone-name=America/New_York
/system identity
set name=nycmesh-9001-omni
/system ntp client
set enabled=yes primary-ntp=10.10.10.123 server-dns-names=0.pool.ntp.org




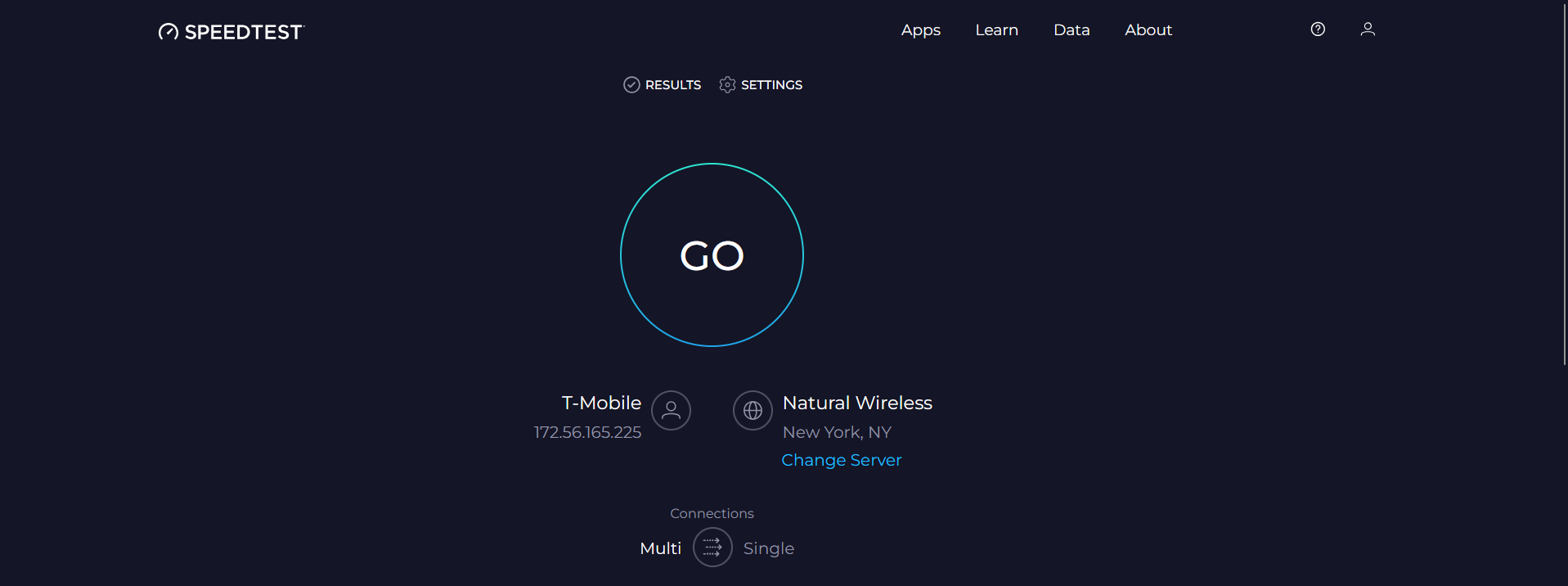
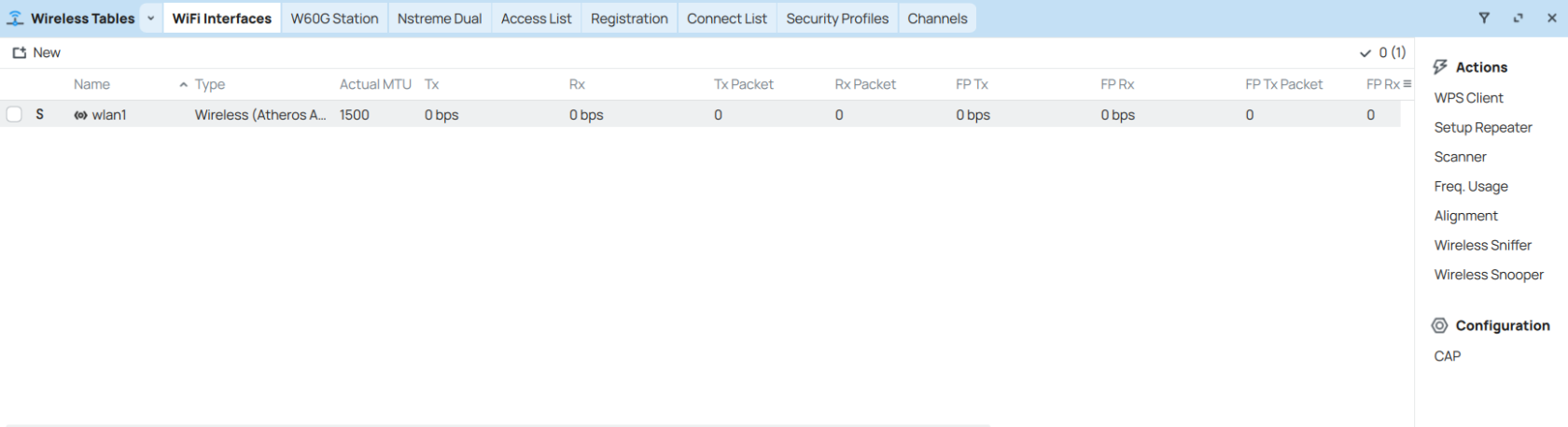
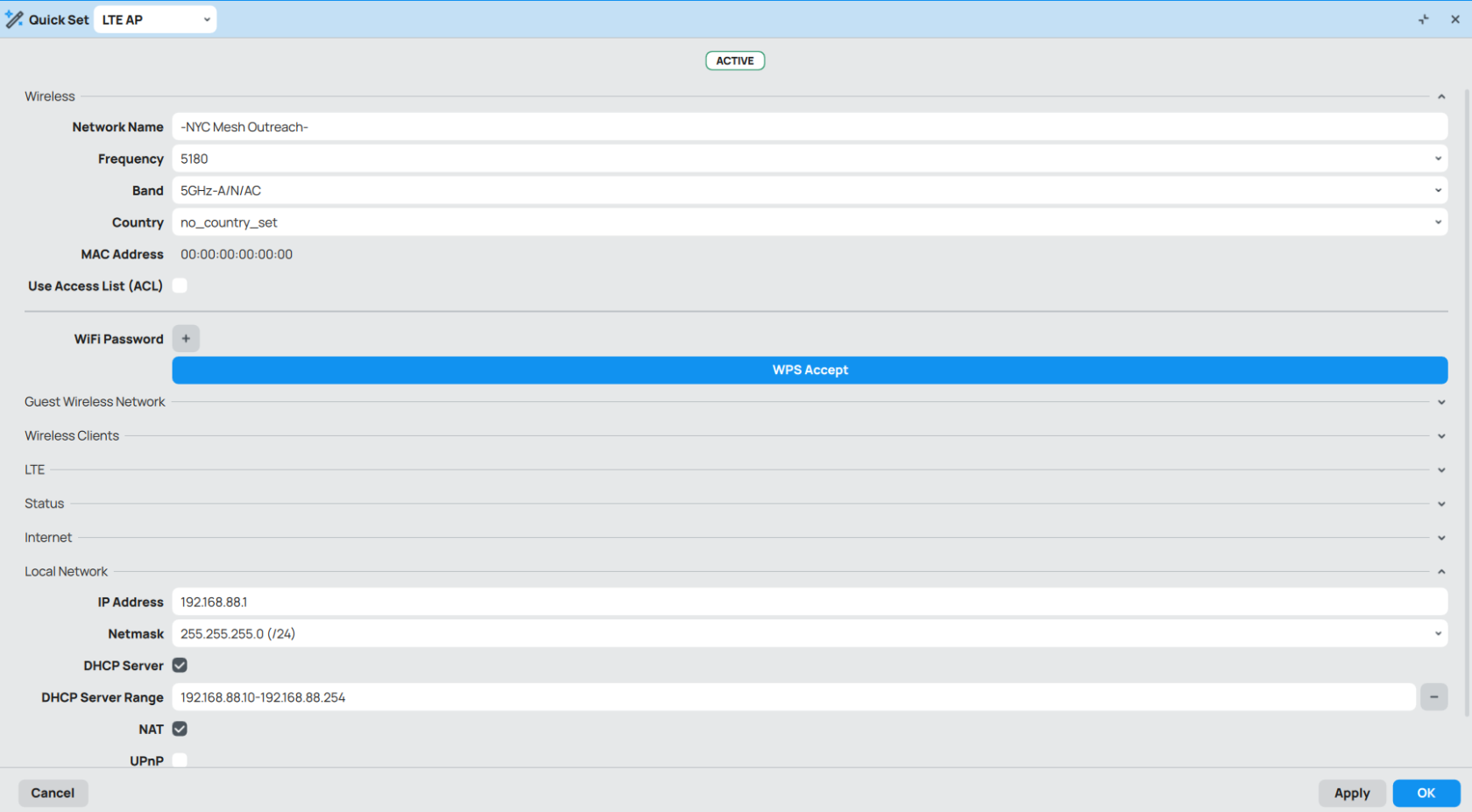

No comments to display
No comments to display