Ubiquiti LiteBeam AC (LBE-5AC-Gen2)
The LiteBeamAC is a very good, cheap directional wireless antenna. We use it for rooftop installs to connect to a sector antenna at another hub or supernode. Scroll down for configuration instructions.
The AC in the name is not 802.11ac, it is Ubiquiti's own protocol. These devices can only connect to other Ubiquiti "AC" devices like Sectors or Prism Stations.

Device specs are available at store.ubnt.com.
As LiteBeams are a directional antenna, alignment is very important to get a good signal. The web interface or UISP app has an alignment tool to help you align the antenna.
Above -65db is usable, though above -60db is preferred for 50mbps+ speeds. The highest signal strength possible is in the -40s, when you are right next to a sector antenna.
The Gen2's management radio is very useful when troubleshooting in the field as it allows you to connect to the litebeam even without knowing its IP address on the network. The management radio turns off after not being used for a while, power cycle the LiteBeam to turn it back on.
The default IP when connecting over ethernet is https://192.168.1.20/, though by default the Litebeam will take a DHCP address from any router that it's connected to.
If you connect to the management radio the IP is https://192.168.172.1 and doesn't change. Your device must have an IP in the x.x.172.x range, turn DHCP on and it should get one automatically.
Default login:
- Name:ubnt
- Pwd:ubnt
After applying our configuration file, the password will be changed from the default one. Please reach out in #DIY-install-support on slack if you need them.
LiteBeam Gen1 vs LiteBeam Gen2:
There are two versions of the LiteBeam - gen1 and gen2. Gen 1 is the older version and not sold anymore.
The Gen 1 model by default uses a different set of channels which causes much confusion. The gen1 cannot use DFS channels unless you unlock it with a code on the System tab. Once you unlock a gen1 it has the same channels as the gen2. We have the unlock code for "NYCMesh". Ask us if you need to connect a gen1 to one of our hubs or supernodes.
Gen2 comes with a more sturdy mount (though with less adjustment range) and also a management 2.4Ghz radio. The new mount has separate up/down and side/side adjustments vs the ball mount of the gen1.
The management radio is very useful when troubleshooting in the field as it allows you to connect to the litebeam even without knowing it's IP address on the network. The management radio turns off after not being used for a while, power cycle the LiteBeam to turn it back on.
Configuration Instructions:
Client for supernodes and hubs with sectors:
First, download the WA firmware in case your LiteBeam is running an outdated version. Please see the Ubiquiti Firmware page for the currently recommended version.
Second, download the config file for either a standard LiteBeam or LiteBeam LR from configgen.nycmesh.net
You will need your network number which you can get from the tool at nycmesh.net/nn by entering your install number. (you should have received this your email after completing the join form).
If error: no assigned nn is displayed, please reach out to us on Slack in the #diy-install-support or via email to be assigned one.
If your get the error Sorry, unable to open the file at this time , open the page in Incognito Mode or Private Browsing or try a different browser. (This error occurs if you are logged into multiple google accounts at the same time.)
Once you have the firmware and configuration file, follow these steps:
- Plug in the LiteBeam to PoE power and connect via the management WiFi network. The SSID should be something like "LBE-5AC-Gen2:...." or "NBE..." (The WiFi will remain active for 15 minutes after startup, power cycle the antenna to re-enable it)
- Go to https://192.168.172.1 in your browser. You may be met with a "insecure connection" warning due to a self-signed security certificate, which you can bypass.
- At the "Please Set Up Your Device" prompt, select
United Statesunder Country andEnglishunder language. Check the Terms of Use checkbox and clickUpload Backup Configuration. Select the.cfgfile you downloaded from Configgen. - You will see a prompt on the top-right corner of the screen saying
Configuration backup file uploaded.SelectApplyand wait a minute for the page to reload. Sometimes you will have to refresh the page to get back into the interface.- The username/password will be changed and you will need ones to log back in. Please mention your network number and that you’re looking for the credentials on Slack in
#diy-install-support, and they will be sent to you. Please do not share them publicly!
- The username/password will be changed and you will need ones to log back in. Please mention your network number and that you’re looking for the credentials on Slack in
To connect to a supernode or hub:
- Go to Settings > Wireless and click the SSID "SELECT..." button. This will do a scan of the available networks.
- Find the NYC Mesh signal from the hub you want to connect to:
- Type "nycmesh" in the search box. This should narrow the results to only NYC Mesh signals.
- NYC Mesh hubs broadcast a signal formatted as "nycmesh-<NodeNumber>-<CompassDirection>
- For example, "nycmesh-713-northeast" is the signal from the northeast sector antenna at SuperNode 3 (Node Number 713)
- Some nodes have multiple sectors for each direction, so you may see "nycmesh-5916-east1" "nycmesh-5916-east2" etc. Choose the one with the best signal unless told otherwise.
- Click the "connect" button next to the strongest AirMac AC signal.
- Signal strength is measured in -dbm.
- Better signal means a -dbm that's closer to zero. (So -55dbm is better than -60dbm)
See here for instructions for aligning the LiteBeam once you have it connected.
Point to Point (PtP) Link Configuration:
Connect to the access point side antenna and open management page:
Follow steps 1 through 3 above to power up the LiteBeam and connect to the management wifi and configuration UI. In step 3, instead of uploading a backup file, just select "United States" as the country, accept the terms and condition and then click OK.
Configure the wireless settings as a PtP Link:
One side of the link must be configured as the access point side, the other as the client.
These are the settings that need to be set for the access point side.
- Set PTP Mode and Access Point to ON.
- Ensure Control Frequency List is turned on. You will need to manually enter the control frequency list below (copy paste into the box, then click edit to confirm it accepted them.)
The control frequency list ensures the antenna only uses FCC approved channels for the metro NY area. The channels allowed by the United States country setting include channels that are not approved for use in NYC.
Scan List Channels
The following channels are allowed:
5220,5225,5230,5235,5240,5260,5265,5270,5275,5280,5285,5290,5295,5300,5305,5310,5315,5320,5325,5330,5485,5490,5495,5500,5505,5510,5515,5520,5525,5530,5535,5540,5545,5550,5555,5560,5710,5740,5745,5750,5755,5760,5765,5770,5775,5780,5785,5790,5795,5800,5805,5810,5815,5820,5825,5830,58353. Set the WPA password to the mesh standard for AirMax links "nycmeshnet"
4. In most situations, you'll want "Automatic Power Control" turned on, as the PtP link will have very good signal on short distances. This will automatically reduce the power to the desired target signal and avoid over-saturating the receivers.
Set other miscellaneous configurations and settings:
Since we aren't using ConfigGen to configure this antenna, we'll need to manually update some other settings that are usually automatically done.
Under System, ensure the device name is set.
For PtP links, this is set in the format of nycmesh-<A side NN>-<type of antenna>-<B side NN>
So for the Access Point side of a LiteBeam PtP link it would be ex. nycmesh-6571-lbe-498 for a link between NN6571 and NN498.
The LiteBeam on the other side of the link would be called nycmesh-498-lbe-6571.
Also ensure the username and password is correctly set if you haven't done so already.
(Reach out in #DIY-Install-Support or contact a volunteer if you need the password, please don't share it publicly.)
Finally in Network:
Ensure the Management IP Address is set to DHCP. This will allow the antenna to get a DHCP IP from the onmi/router that it is connected to.
Turn on Management VLAN and set the VLAN ID if needed to establish a OSPF PtP link. More details on that available in the OSPF Configuration Guide.
Configure the Client Side:
<Work in Progress>
Troubleshooting:
If you are unable to log into the LiteBeam, reset it to factory defaults. Press and hold the Reset button for more than 10 seconds while the LiteBeam is already powered on. You will need to follow the configuration steps to re-apply the configuration.
What the config file does: The config file sets DHCP for the IP address, WPA password: nycmeshnet, adds the building number to the device name, adds the UNMS key for monitoring and sets the SNMP location and contact to "nycmesh".
How to save a LiteBeam via SSH:
These instructions were adapted from a Ubiquiti Community post.
Sometimes due to a bad configuration change or issue with the connected sector, the LiteBeam signal will be too low to log into the web interface. This can be a big issue especially if the users at the node are unable to locally revert the change. Luckily, SSH can be used to reconfigure the LiteBeam to change any settings to restore proper connectivity to the node, even over a poor connection.
1. Connect and log into the LiteBeam
Using your favorite SSH software, log into the LiteBeam using the configured credentials, which will be the same as those used for the web interface. You will then be presented with a standard Linux shell.
2. Prepare for the change
Since this shell does not have any nice text editors like nano, we will use the sed command to replace text in the config file. In this example, we will be changing the SSID nycmesh-sn1-ev to nycmesh-sn1-northeast and saving the changes. Make sure that the LiteBeam will be able to connect to the new radio! (We will cover this part in the following section.)
This command confirms that the current SSID is what we expect (current SSID goes after the grep):
# cat /tmp/system.cfg | grep nycmesh-sn1-ev
wireless.1.ssid=nycmesh-sn1-ev
If the command does not return anything, that means that the current SSID does not match what you provided after grep. Run this line removing everything after the pipe | to review the config file before proceeding.
3. Edit and save the file
Now we will edit the file by finding and replacing the old SSID with this command (old and new SSIDs go before and after the middle slash / respectively):
sed -i 's/nycmesh-sn1-ev/nycmesh-sn1-northeast/' /tmp/system.cfg
Confirm that you made the change by running this command (new SSID goes after the grep):
# cat /tmp/system.cfg | grep nycmesh-sn1-northeast
wireless.1.ssid=nycmesh-sn1-northeast
Finally, run these two commands to commit the change and reboot the device:
save
reboot
Wait 2-3 minutes for the device to reboot and re-scan for the new radio and you should be good to go.
How to scan for radios:
If you are positive that the LiteBeam can connect to another radio's SSID, you do not need to perform a scan (known in the web interface as a Site Survey). However, it is a good idea to confirm that the signal of the other radio is strong enough to connect to before potentially losing the device.
To perform the scan, follow Step 1 from the previous section to connect to the LiteBeam. Then, run the following command to start the scan:
# iwlist ath0 scan
ath0 Scan in progress :
Cell 01 - Address: 04:18:D6:4C:BB:07
ESSID:"ubnt-3P7-N"
Mode:Master
Frequency:5.165 GHz (Channel 33)
Quality=26/94 Signal level=-70 dBm Noise level=-90 dBm
Encryption key:off
Bit Rates:6 Mb/s; 9 Mb/s; 12 Mb/s; 18 Mb/s; 24 Mb/s
36 Mb/s; 48 Mb/s; 54 Mb/s
Extra:bcn_int=100
Extra:wme_ie=dd180050f2020101810003a4000027a4000042435e0062322f00
Extra:ath_ie=dd0900037f01010000ff7f
Extra:ieee_mode=802.11n
Extra:center1=5165 Mhz
Extra:chanbw=20 Mhz
Cell 02 - Address: E0:63:DA:D4:41:6B
ESSID:"nycmesh-sn1-northeast"
Mode:Master
Frequency:5.205 GHz (Channel 41)
Quality=41/94 Signal level=-55 dBm Noise level=-90 dBm
Encryption key:on
Bit Rates:6 Mb/s; 9 Mb/s; 12 Mb/s; 18 Mb/s; 24 Mb/s
36 Mb/s; 48 Mb/s; 54 Mb/s
Extra:bcn_int=100
Extra:hostname="nycmesh-sn1-northeast"
IE: IEEE 802.11i/WPA2 Version 1
Group Cipher : CCMP
Pairwise Ciphers (1) : CCMP
Authentication Suites (1) : PSK
Extra:wme_ie=dd180050f2020101000003a4000027a4000042435e0062322f00
Extra:ath_ie=dd0900037f01010000ff7f
Extra:airmax_ie=enabled
Extra:airmax_mode=ptmp
Extra:ieee_mode=802.11ac
Extra:center1=5215 Mhz
Extra:chanbw=40 Mhz
...
This scan takes about a minute to complete. You may notice the terminal freeze during this time; the LiteBeam switches to another wireless mode while scanning which can sometimes disrupt the connection. As you can see in this example, our target radio with SSID nycmesh-sn1-northeast has a signal level of -55dB which should be more than adequate for us to connect.

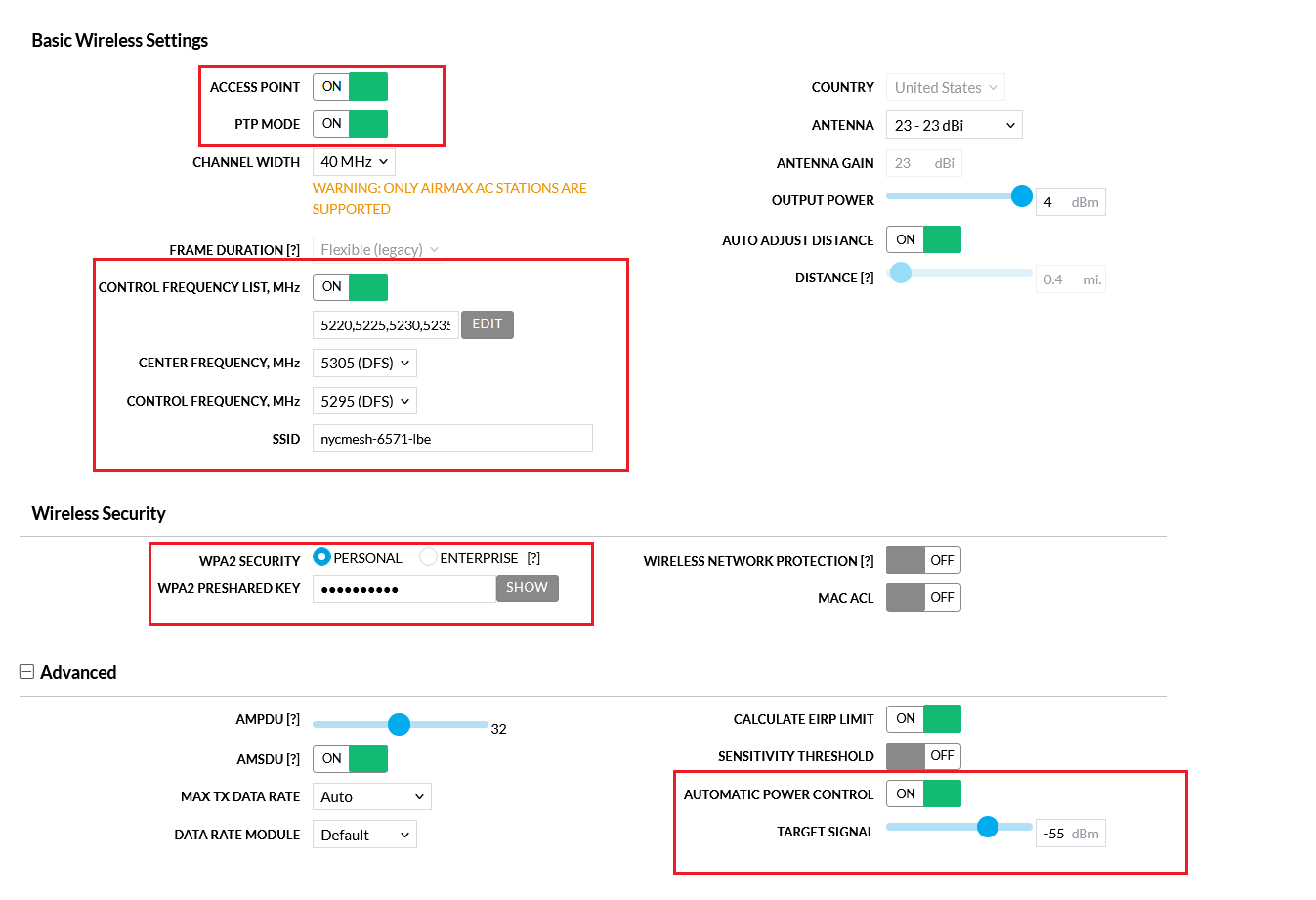
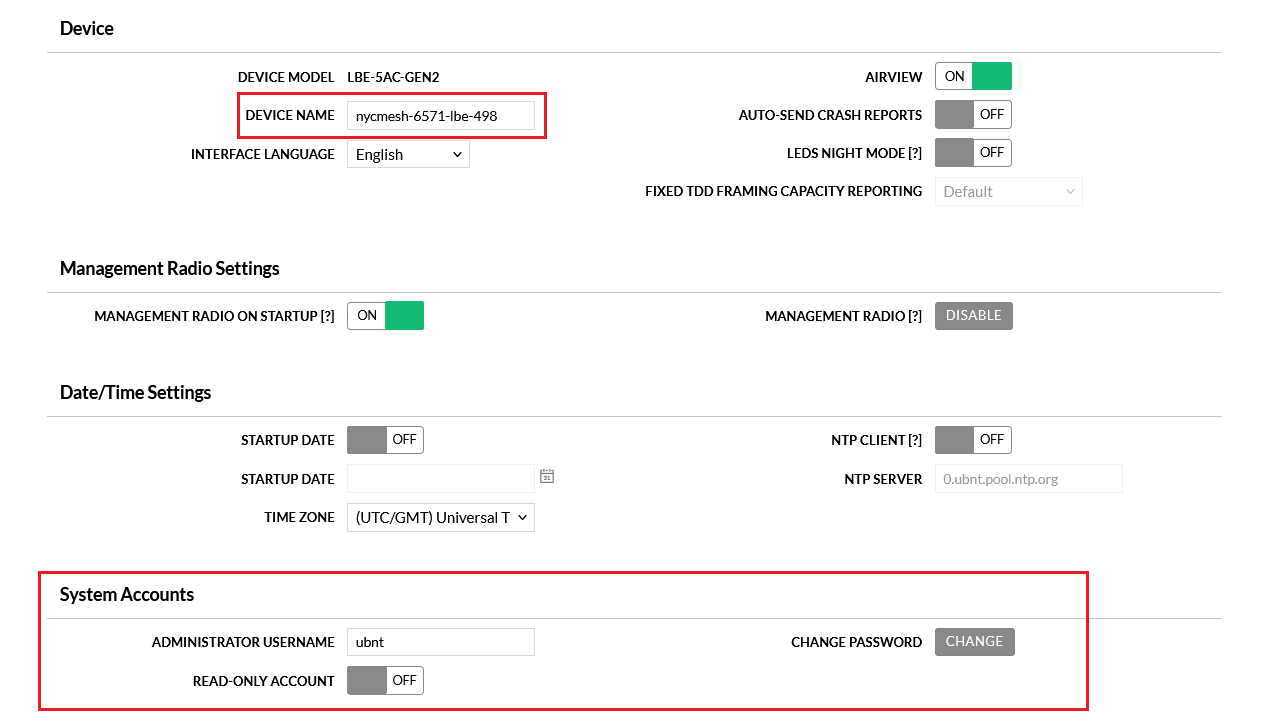
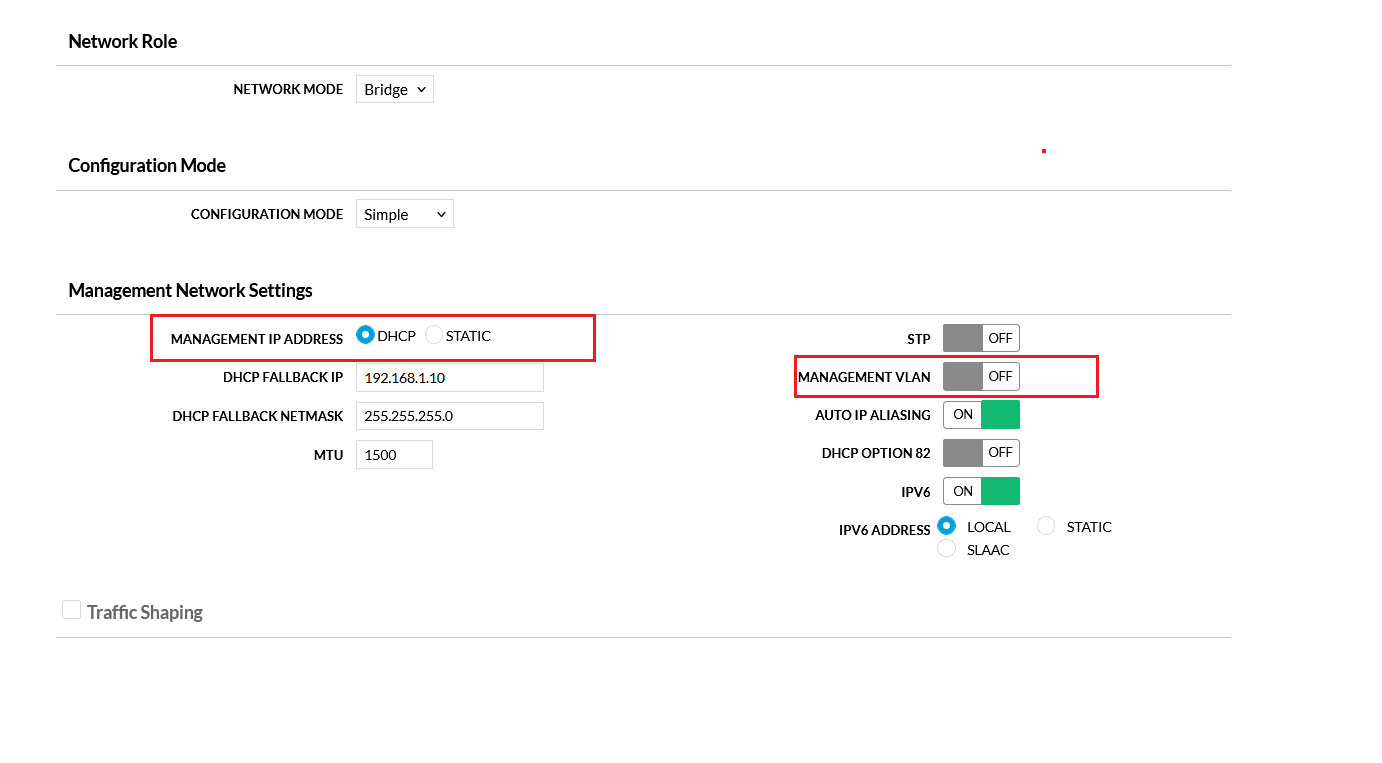
No comments to display
No comments to display